ステップ1:最強プランを申し込む
手順まとめとポイント
まずは、プランの申込みからです。
−最強プラン申し込みの手順−
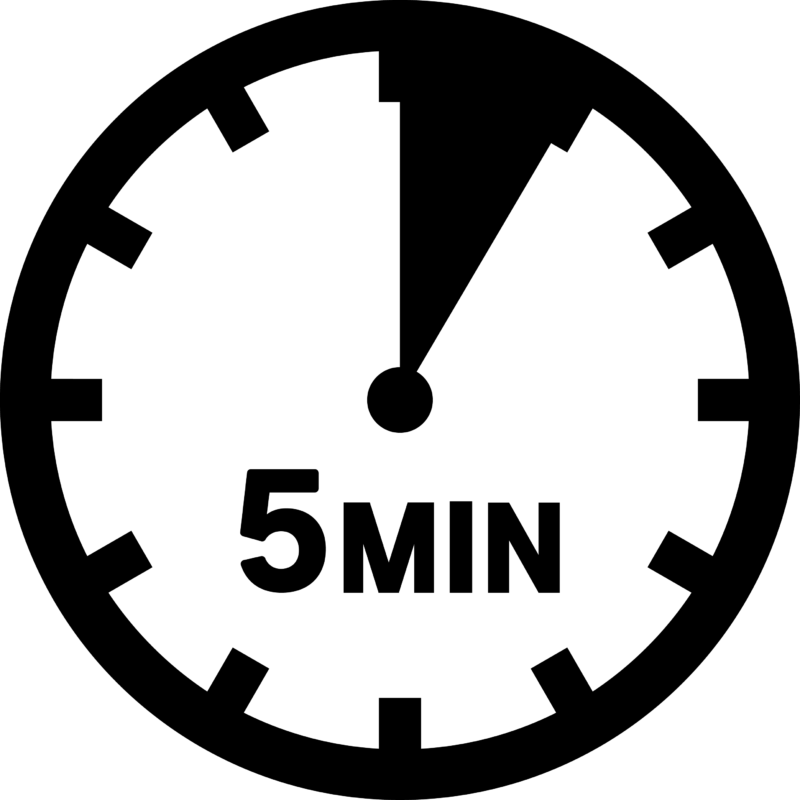
スマホ用ではなく、自宅の固定回線として利用する前提なので、各種オプションについては全オフ(加入しない)にします。

※スマホ用の回線として契約する場合は、必要に応じてオプションを選択してください。
このステップはとても簡単なので迷わないと思いますが、詳しい解説を下記で説明します。
具体的な手順について
①公式サイトにアクセスして『お申し込み』をタップ
まずは『楽天モバイル』で検索します。

検索上位に楽天モバイル公式サイトがあるので、タップします。
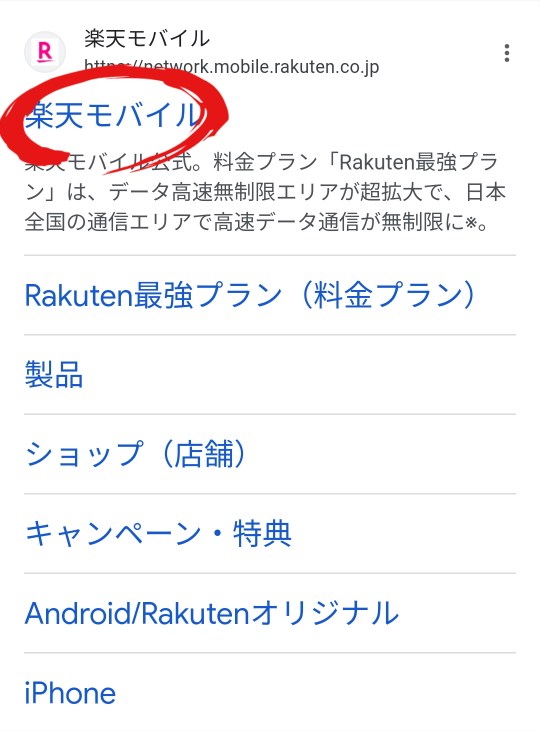
公式サイトを開いたら、トップページ最上部の『お申し込み』をタップします。
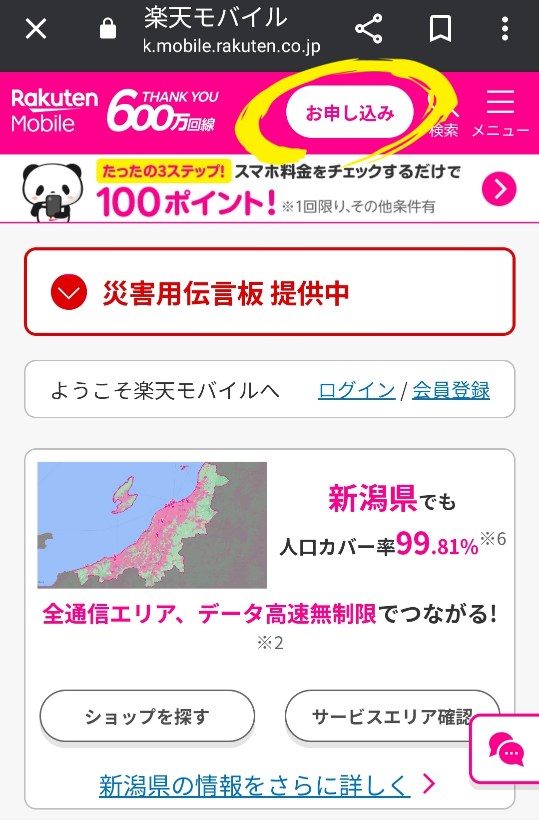
②最強プランの『プランを選択する』をタップ
申込みページに移動したら、Rakuten最強プランの『プランを選択する』をタップします。
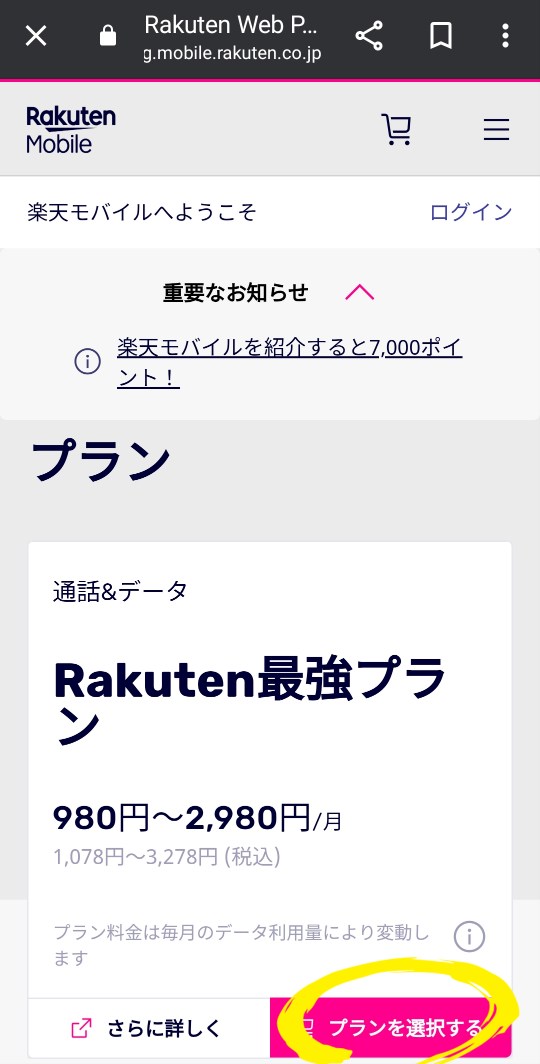
③オプションの「15分通話かけ放題」を『加入しない』に変更する
オプションの選択ページに移動しました。
いずれのオプションも、自宅の固定回線として利用する場合は必要ありません。
※スマホ回線として加入する場合は、必要に応じてオプションを選択してください。
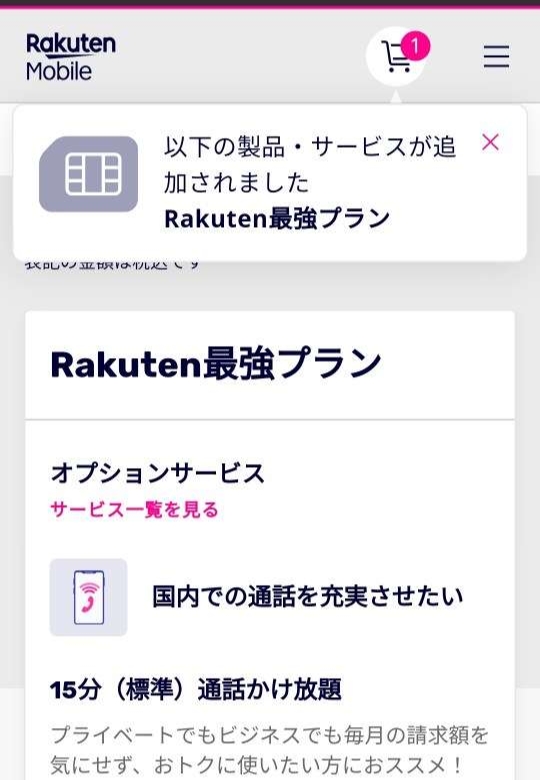
まず「15分(標準)通話かけ放題」というオプションを『加入しない』に変更しておきます。
SIMカードをWi-Fiルーターに挿して利用する場合は、このオプションは必要ありません。

有料なのですが、デフォルトで『加入する』にチェックが入っているので注意しましょう。
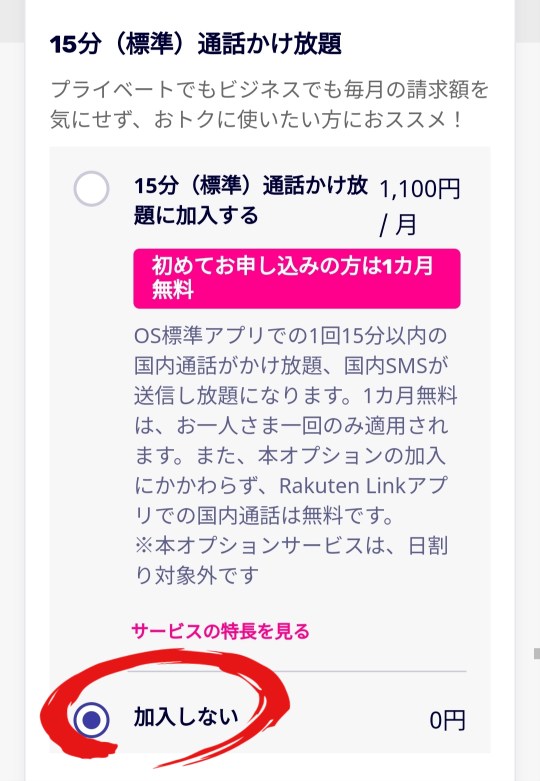
④「SIMタイプ」で『SIMカード』を選択する
もう一つ確認するのが「SIMタイプ」です。
どちらが良いか迷ったら、『SIMカード』を選んでおくのがベターです。
とくに楽天モバイルの純正ルーターを使う場合は、必ず『SIMカード』を選択してください(e-SIM非対応のため)
※e-SIM対応のルーターを持っている場合は『e-SIM』を選択してもOK

e-SIMだと最短即日から使えて便利ですが、対応製品(ルーター)が少ないです。
また、e-SIM対応ルーターにはSIMカード用のスロットがあるものが多く、SIMカードも問題なく使えます。
さらに楽天モバイルの場合、SIMカードを使ってみて「やっぱりe-SIMに変えたい」となったら無料で変更することが可能です。
※e-SIMからSIMカードへ変更する場合は、税込3,300円の手数料が掛かります
⑤他のオプションも一切付けずに『製品選択へ進む』をタップ
他のオプションについては、選択せずスルーしていきます。
誤ってオプションが選択(チェック)されていないか確認したら、『製品選択に進む』をタップします。
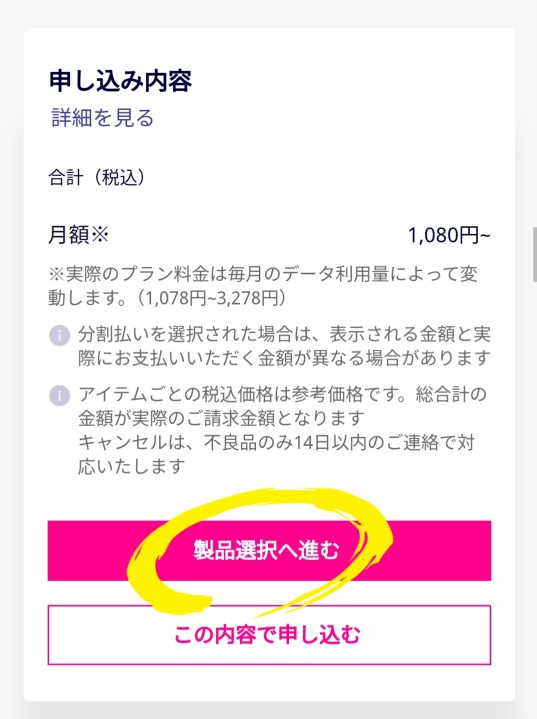
これで、プラン内容の選択まで完了です。
ステップ2:モバイルルーターを同時購入する※1円購入の必須手順
手順まとめとポイント
つぎに、モバイルルーターを購入します。
−モバイルルーター購入の手順−
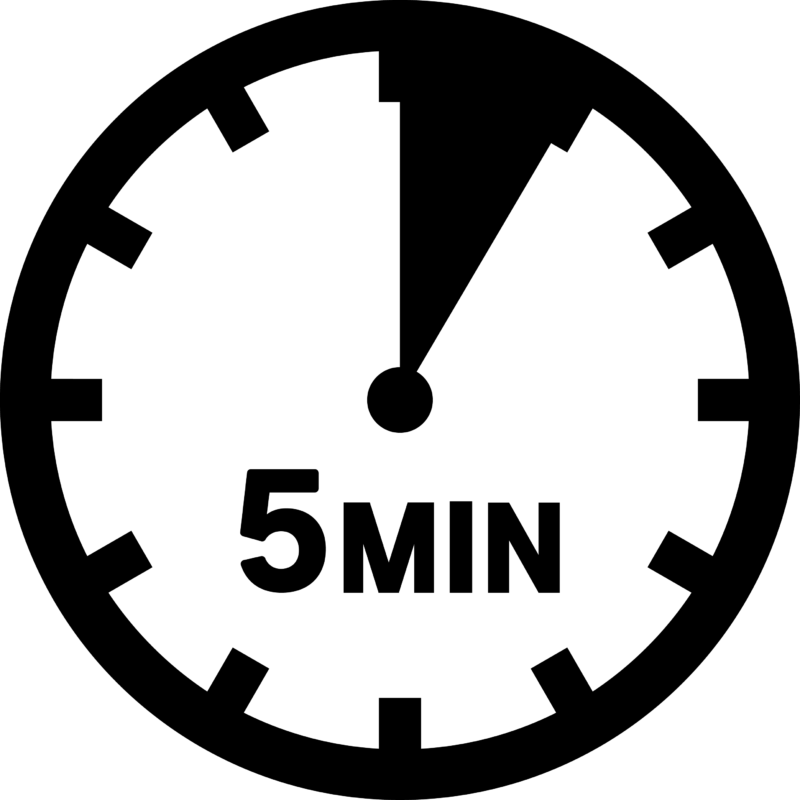
楽天モバイルの固定回線化には、SIMカード(もしくはe-SIM)が挿入できるタイプのWi-Fiルーターが必要になります。
純正のルーターでなくても良いのですが、別で用意する場合はそのぶん購入費用が掛かります(6千円〜2万円程度)
楽天モバイルでは現在1円で購入できるキャンペーンを実施中なので、実質無料で手に入れたい人はココをしっかり押さえておきましょう。
このルーターは『最強プラン』申込みと併せて購入しておかないと、¥1でゲットすることができません。
この手順をすっ飛ばして手続きを完了してしまうと、1円キャンペーンが適用されず7,980円(一括払いの場合)で購入するハメになってしまいます。
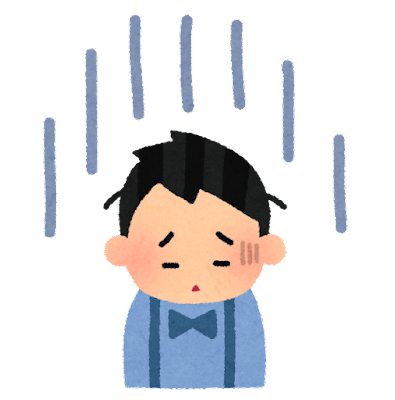
なお、ルーターを持っている人や、別に用意する場合は、ここの項目は飛ばして構いません。
具体的な手順について
①製品選択ページで「スマートフォン その他」をタップ
製品購入ページに移動したら、『スマートフォン その他』をタップします。
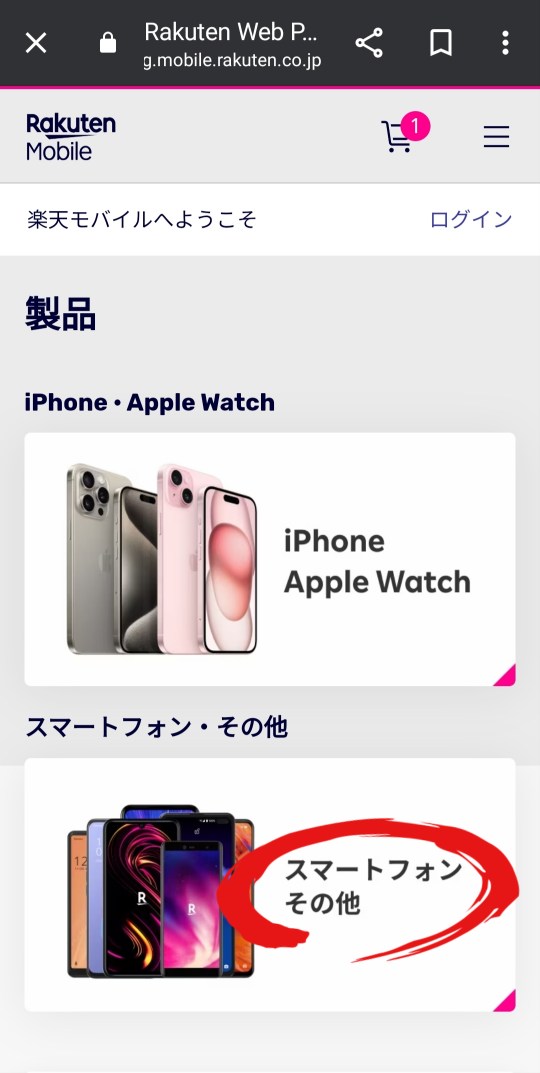
②モバイルルーターで絞り込んで「Rakuten Pocket Wi-Fi 2C」を選択する
移動したページの上段にある、『モバイルルーター』というところをタップします。
この絞り込みをしておくと、お目当てのモバイルルーターにサクッと辿り着くことができます。

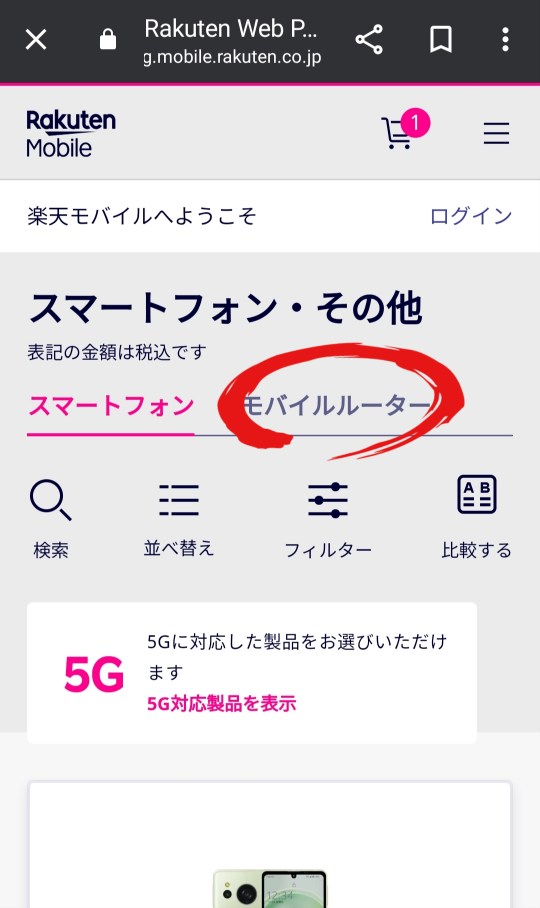
すると「Rakuten WiFi Pocket 2C」というモバイルルーターが表示されますので『製品を選ぶ』をタップします。
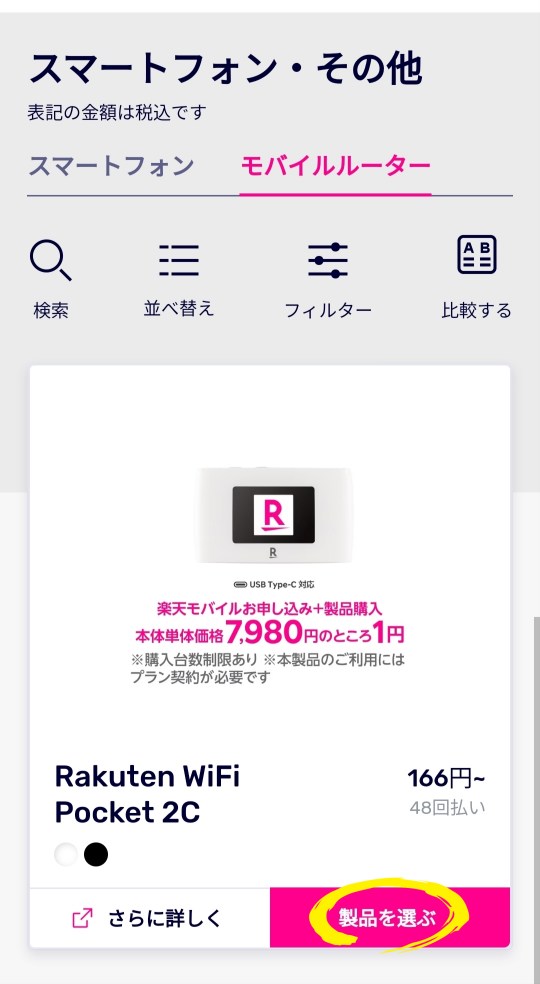
③カラーと支払い方法を選んだら『カートに入れる』をタップ
選択したルーターの詳細ページに進みますので、製品の色を選びます。
カラーは白と黒の2種類があります(好みで決めてもらってOKです)
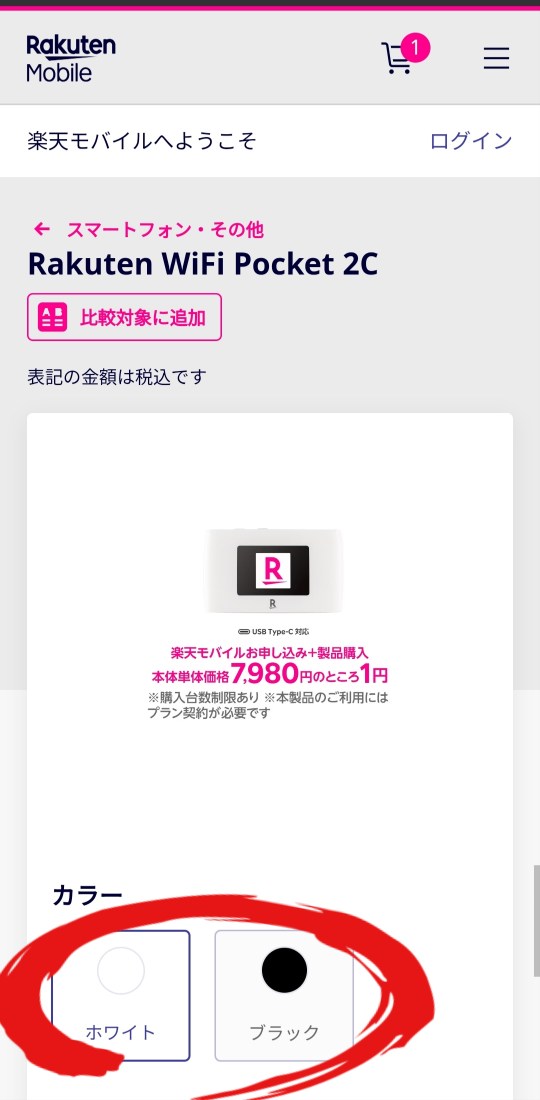
支払い方法については「48回払い」「24回払い」「一括払い」が選べます。
どれが良いか悩むかも知れませんが、どの支払い方法でもOKです。
どれか1つを選んだら『カートに入れる』をタップします。
支払い回数については、手続きの終盤でもう一度選択することになります。
なので、ここではテキトーに選んでしまってOKです。

ちなみに¥1キャンペーンが適用されていれば、最終的に「一括払い」しか選べないようになっています(手続き終盤でのこと)
これでルーターがカート内に追加されました。
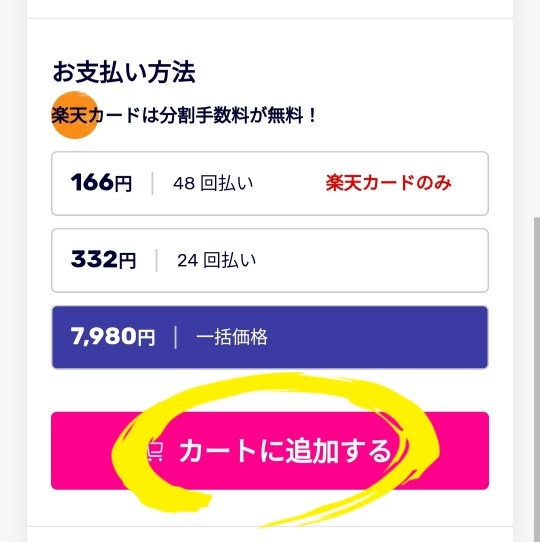
④オプションの「スマホ交換保証プラス」を解除し『この内容で申し込む』をタップ
購入したルーターは、デフォルトで「スマホ交換保証プラス」という有料オプションが選択された状態になっています。
個人的に保証は必要無いので、このオプションも外しておきます。
まず「スマホ交換保証プラス」の『✓ 選択済み』をタップします。
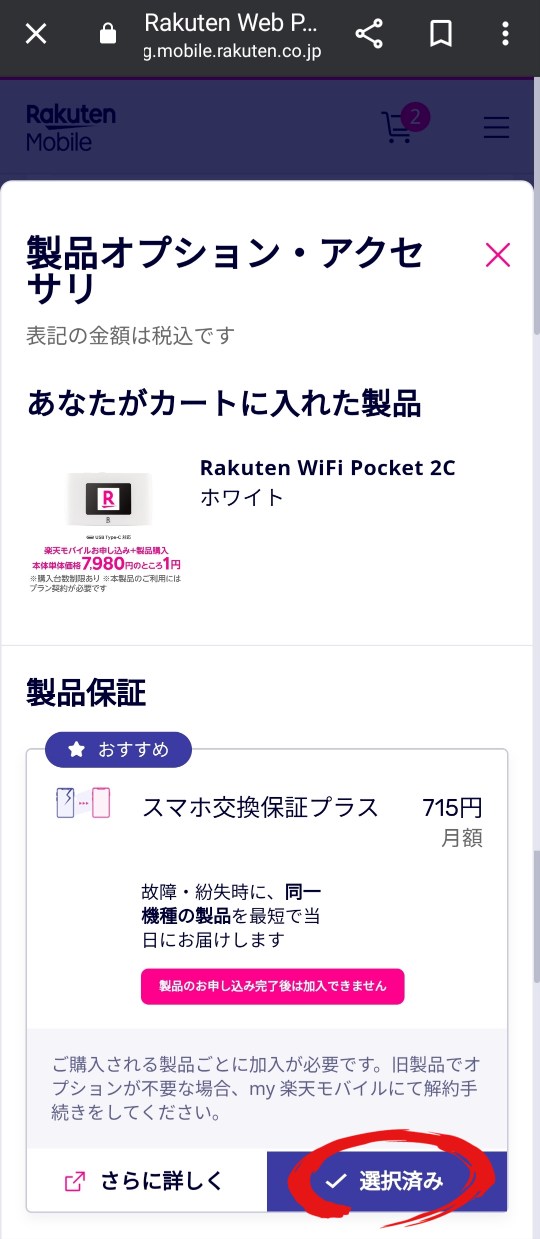
すると「申込み完了後は加入できません。本当に解除しますか?」と引き留めるようなメッセージが表示されます。
ですが、気にせず『選択を解除する』をタップします。
高価なスマホならまだしも、7,980円のモバイルルーターに月額715円の保証はあり得ません(もったいないです)

しょせんは1円のルーターなので、壊れたら大人しく買い直すか、より高性能なルーターに買い替えましょう。
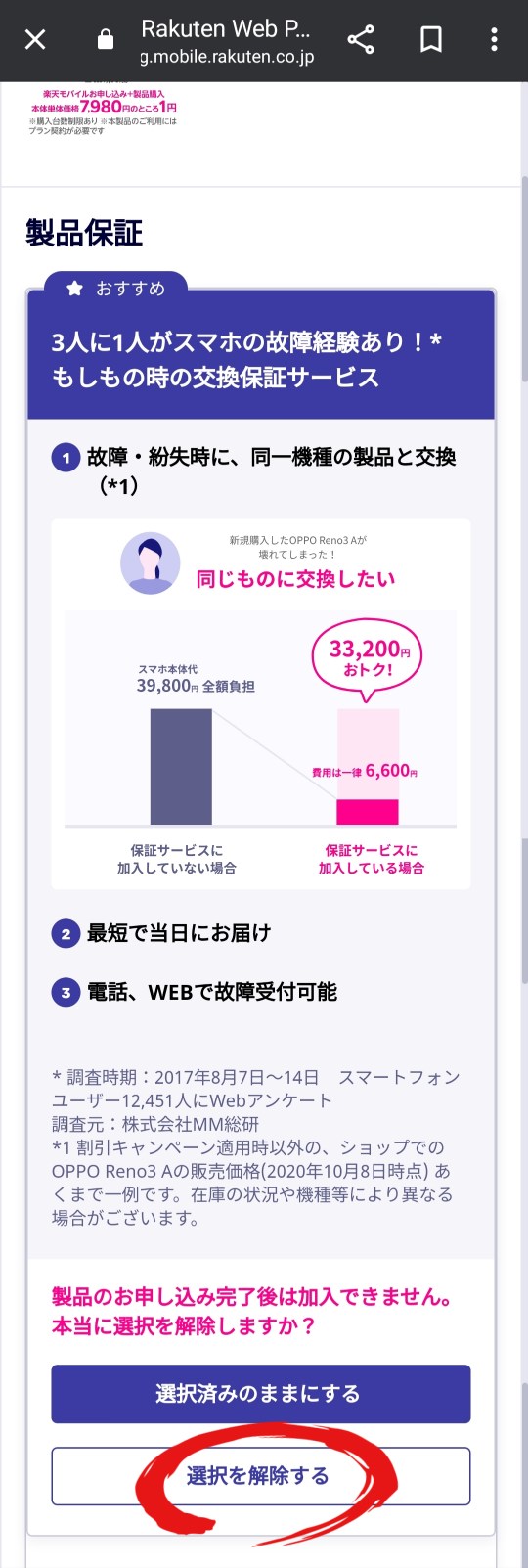
有料保証オプションを外したら、『この内容で申し込む』をタップしてルーターの申し込み手続きを完了させます。
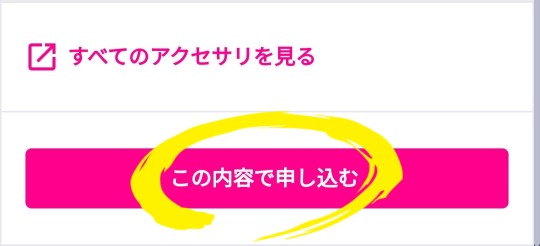
ステップ3:契約者情報の確認と本人確認を行う
手順まとめとポイント
つづいては、契約者情報の確認と本人確認の手続きです。
−契約者情報&本人確認の手順−
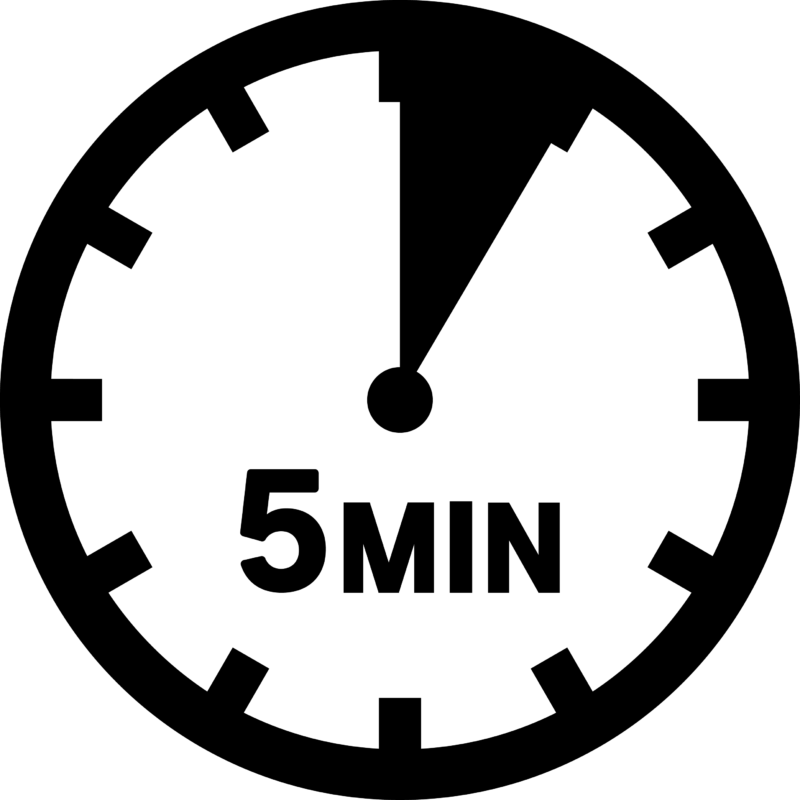
すでに楽天会員に登録している人なら、このステップも瞬速で完了します。
まだアカウントを持っていない人は、会員登録も併せて行う必要があります。
このステップでは本人確認も行うため、免許証などを手元に用意しておきましょう。
※本人確認方法で「書類画像をアップロードで確認」を選ぶ場合のみ
具体的な手順について
①楽天会員のアカウントでログインする
楽天会員のログインページに移動しました。
普段使っている楽天のアカウント(ユーザーIDとパスワード)を入力して、『ログイン』をタップします。
※まだ楽天会員の登録を済ませていない人は、『楽天会員に新規登録(無料)してサービスを利用する』をタップして新規登録を行ってください。
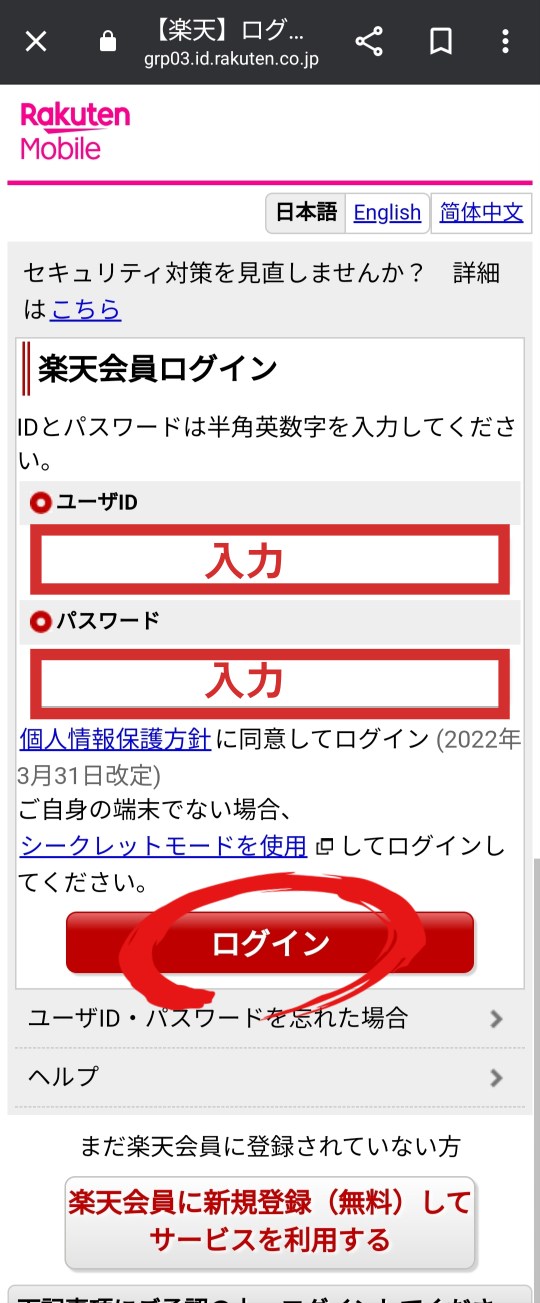
②契約者情報に誤りがないか確認する
ログインが完了すると、契約者情報のページに移動します。
ここでは住所など、契約者情報に誤りが無いかを確認しましょう。
※もし誤りがある場合は、『契約者情報の変更』をタップして内容を修正してください。
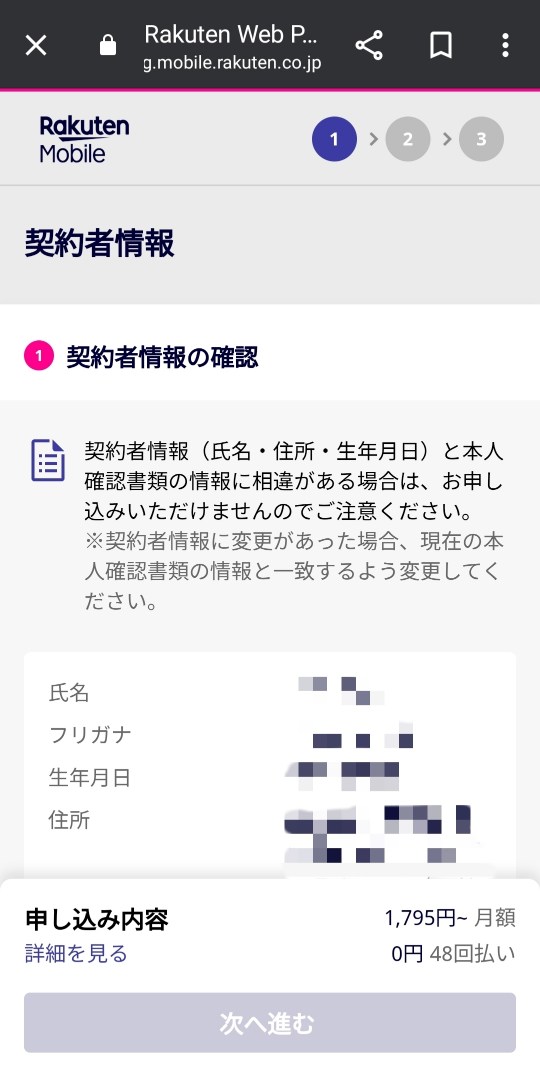
確認が済んだら『契約者情報と本人確認書類の情報が一致していることを確認しました』にチェックを入れます。
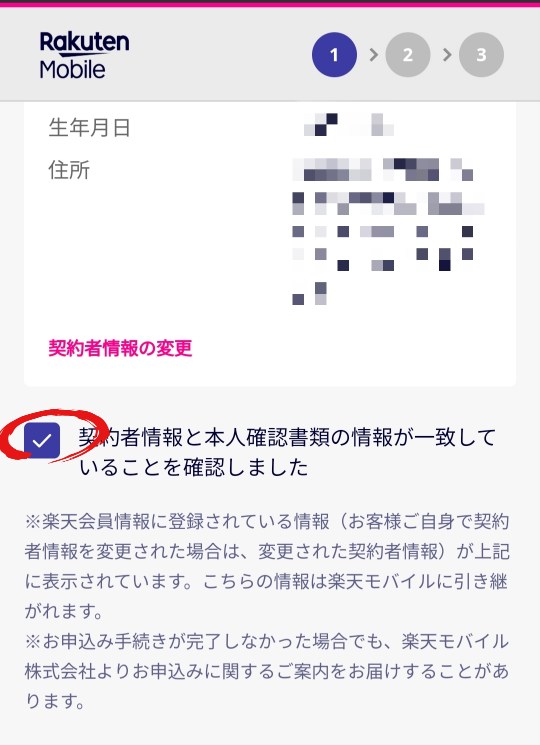
③本人確認の方法の中から1つ選び、流れに沿って手続きを行う
チェックマークを入れると、②本人確認という項目が現れます。
本人確認の方法は以下の4つの中から選ぶことができます。
- 楽天銀行に提出済みの書類で確認
- 書類画像をアップロードで確認
- AIかんたん本人確認(eKYC)
- 受け取り時に自宅で確認
※①については楽天銀行ユーザーで所定の手続きを済ませた人のみ。③についてはステップ1で「e-SIM」を選んだ場合のみ選択可能
本記事では『書類画像をアップロードで確認』で手続きをします。
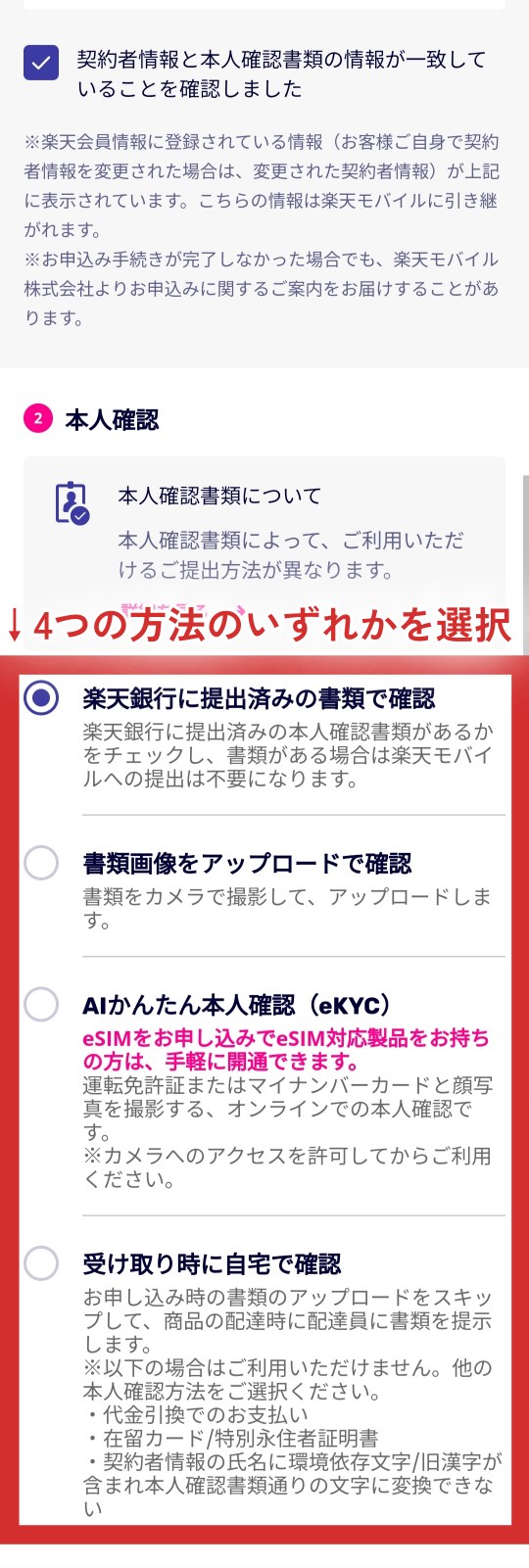
『書類画像をアップロードで確認』を選択すると、「書類画像のアップロード」という項目が現れます。
ここに免許証など、身分証明書の画像(写真)をアップロードします。
下記のポイントを押さえておかないと書類不備となり、申し込み手続きが完了しません(実体験)
・運転免許証を使う場合は、表・裏の両面をアップロードしてください。
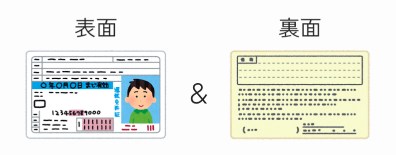
・アップロードする画像には一切加工しないでください。

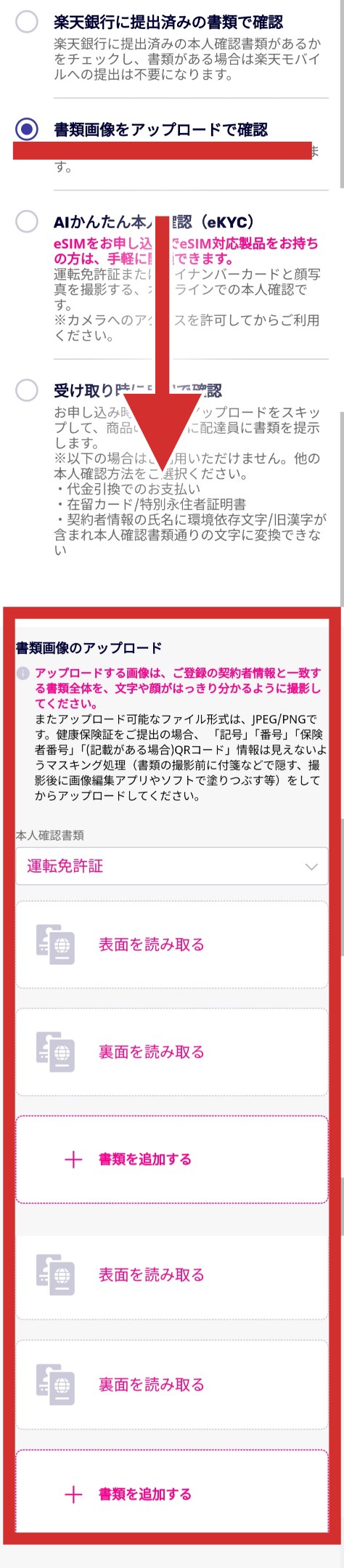
④本人確認の手続きが完了したら『次のページへ進む』をタップ
本人確認に必要な画像のアップロードが完了したら、『次のページへ進む』をタップします。
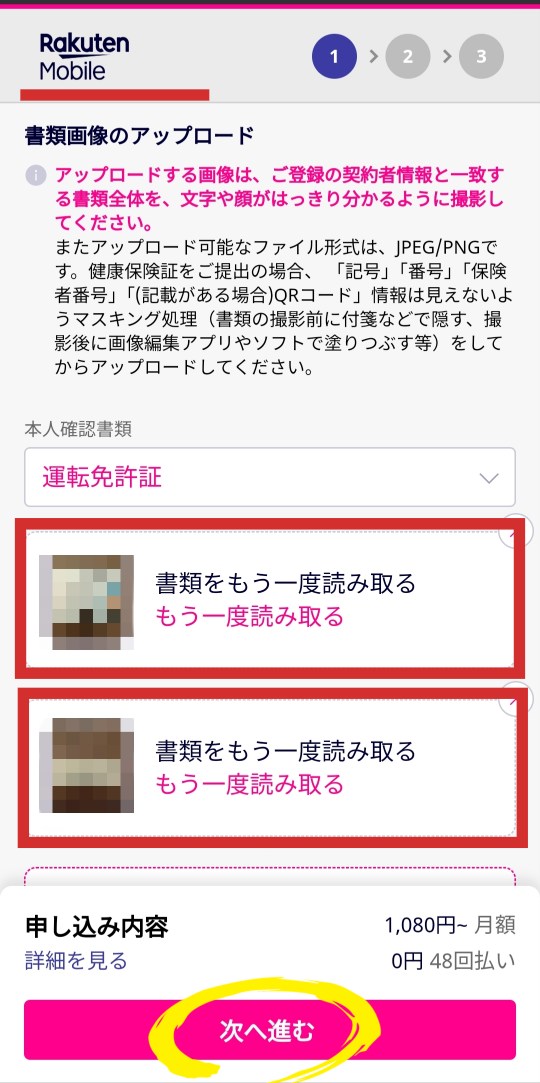
これで契約者情報の確認と本人確認の手続きは完了です。
ステップ4:電話番号と決済方法を選ぶ
手順まとめとポイント
つづいては電話番号と決済方法を選択します。
終わりまであと少しなので、がんばってください。
−電話番号と決済方法を選ぶの手順−
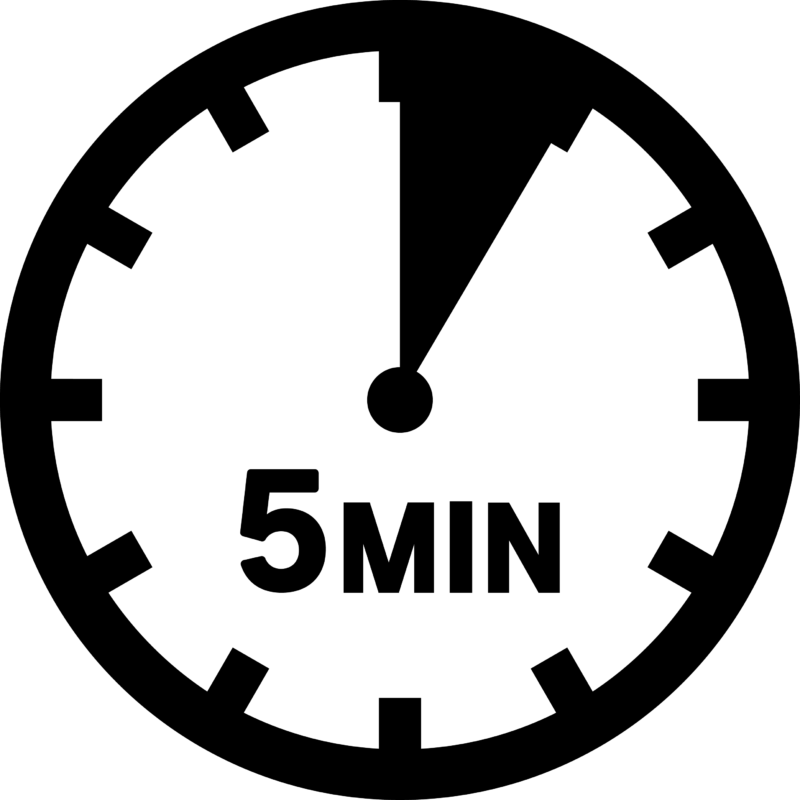
電話番号については、固定回線として利用する場合には必要ありませんが、手続き上どうしても選ばなければなりません。
電話番号が付与されたとしてデメリットは特にありませんので、ここは素直に受け取っておきましょう。
また、このステップでは決済方法も選択しますので、クレジットカードなどを手元に用意してください。
ステップ2で購入したモバイルルーターの支払い回数は、このステップで決定します。
具体的な手順について
①「電話番号の選択」の項目で『新規電話番号を選ぶ』をタップ
まずは電話番号を選ぶところからです。
以下の3つの選択肢の中から1つを選びます。
- 他社から電話番号そのままで乗り換え(MNP)
- 選べる電話番号サービス(1,100円)
- 新規電話番号を取得
スマホ回線の乗り換えではなく、通話利用もしませんので「新規電話番号を取得」をタップします。
※スマホ回線で利用する場合は、希望に応じて選択してください
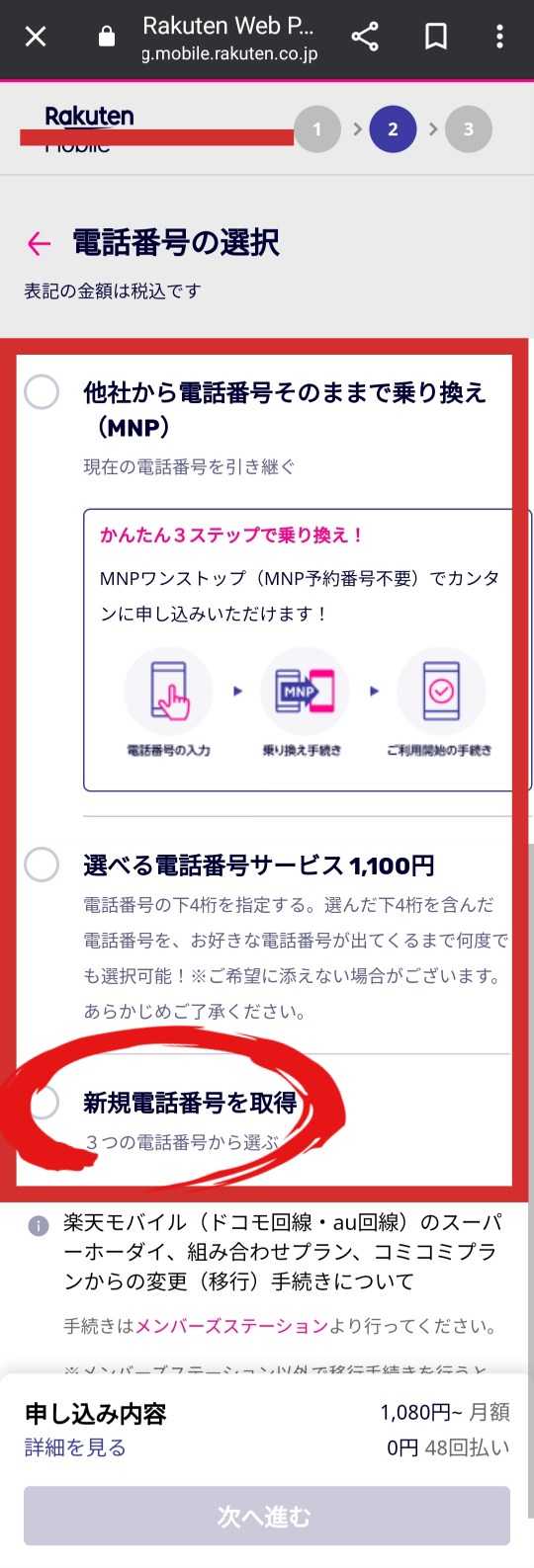
②提示された電話番号の中から1つを選んで『次へ進む』をタップ
「新規電話番号を取得」をタップすると、候補となる電話番号が3つ表示されます。
どれか1つを選択したら(好みで決めてOK)、『次へ進む』をタップします。
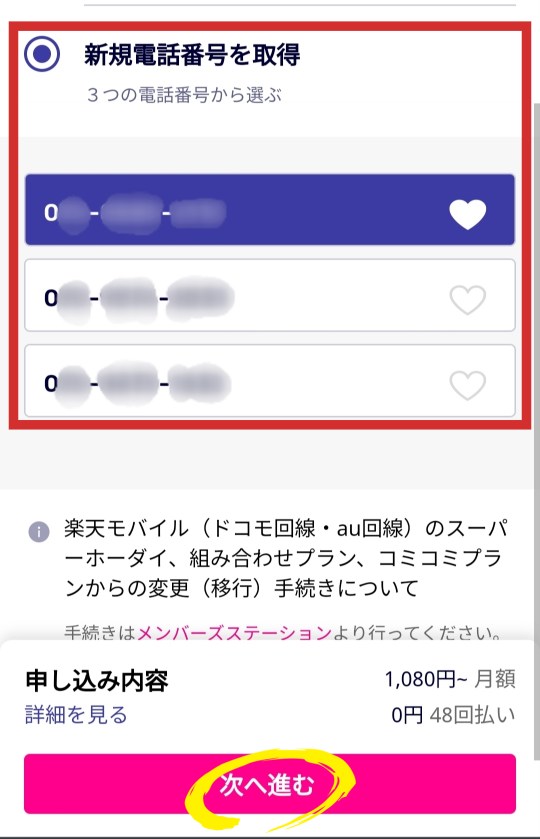
③「プランのお支払い」の項目で済方法を選択し、説明に従って手続きを行う
つづいては決済方法の選択です。
まずは月額料金の決済方法を決めます。
「プランのお支払い」という項目の『お支払い方法の選択 クレジットカードまたは口座振替』をタップします。
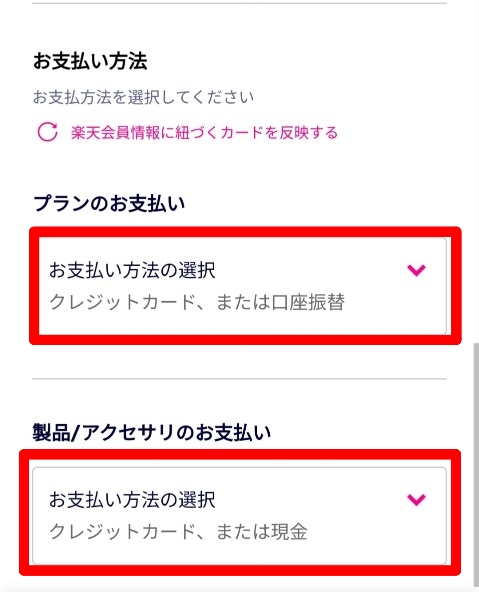
すると、カード情報もしくは口座情報を入力するところが現れますので、希望する決済方法を選択します。
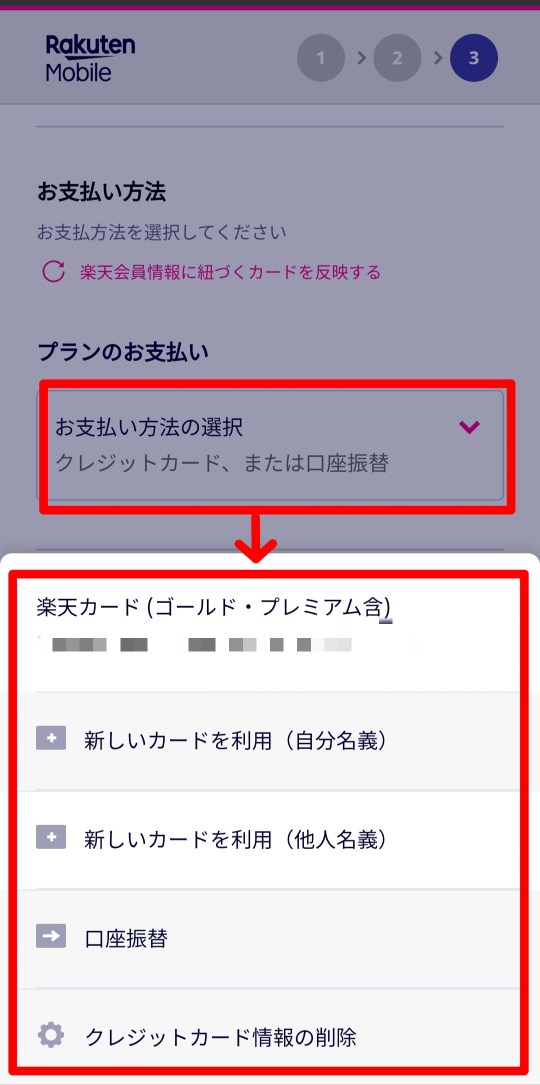
すでに楽天会員でクレカ払いをしている人なら『↻楽天会員情報に紐づくカードを反映する』をタップするだけで、カード情報を反映させることができます。
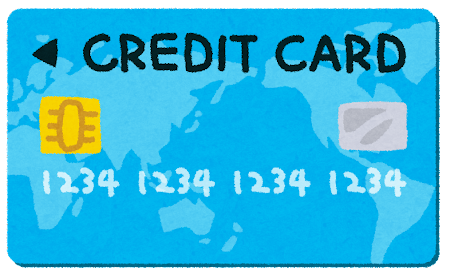
- 『↻楽天会員情報に紐づくカードを反映する』をタップ
- 『お支払い方法の選択 クレジットカード、または口座振替』をタップ
- すでに登録されているカード情報が反映されていれば成功
タップで拡大⇩
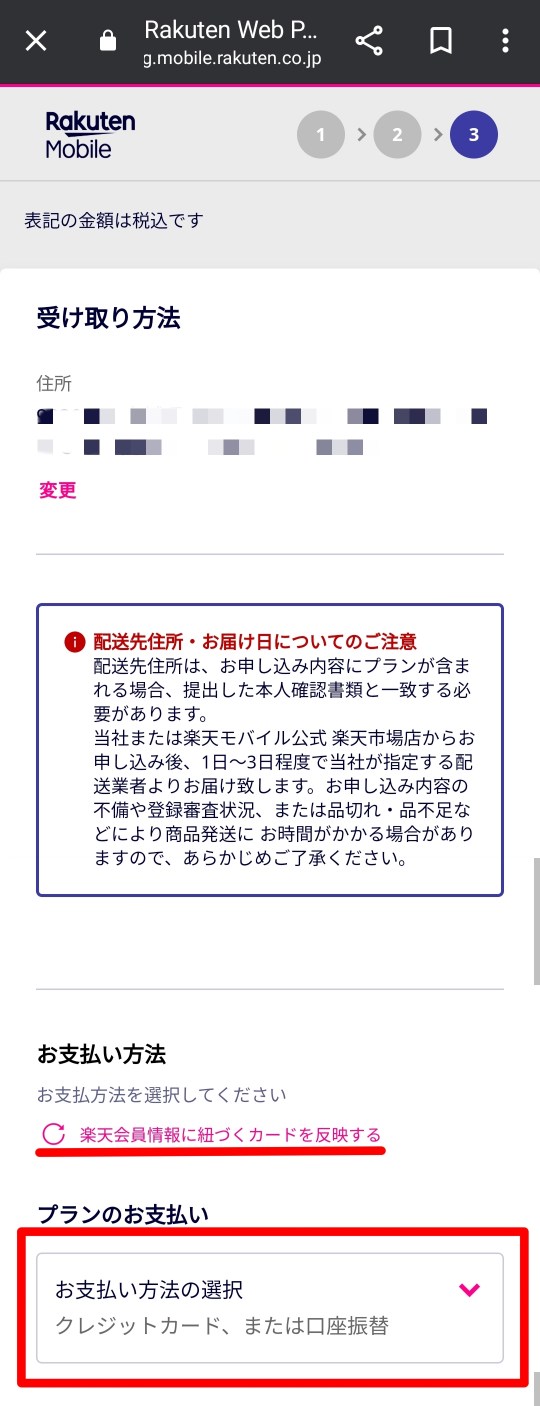
④「製品/アクセサリのお支払い」の項目で決済方法と支払い回数を選択する
つぎに製品(ルーター)の支払い方法を選びます。
「製品/アクセサリのお支払い」という項目の『お支払い方法の選択 クレジットカードまたは口座振替』をタップします(以降の手順は③と同じ)
決済方法を入力すると、「お支払い回数」という項目が新たに現れます。
ここでは「一括払い」が選択されていることを確認します。
1円キャンペーンが適用されていれば「48回払い」「24回払い」は選択できなくなっています(一括払い以外は選択不可)
もし「一括払い」以外も選択できる場合は、キャンペーンが適用されていない可能性があります。
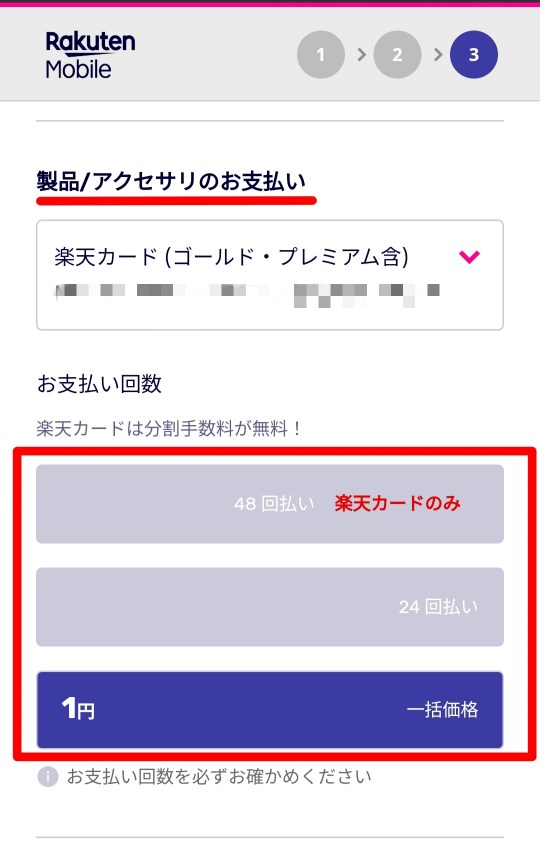
支払い回数が一回払いになっていることを確認したら、画面の下の方にスクロールします。
「楽天ポイントの利用」という項目で、楽天ポイントを使うかどうかを選びます(好みで決めてOK)
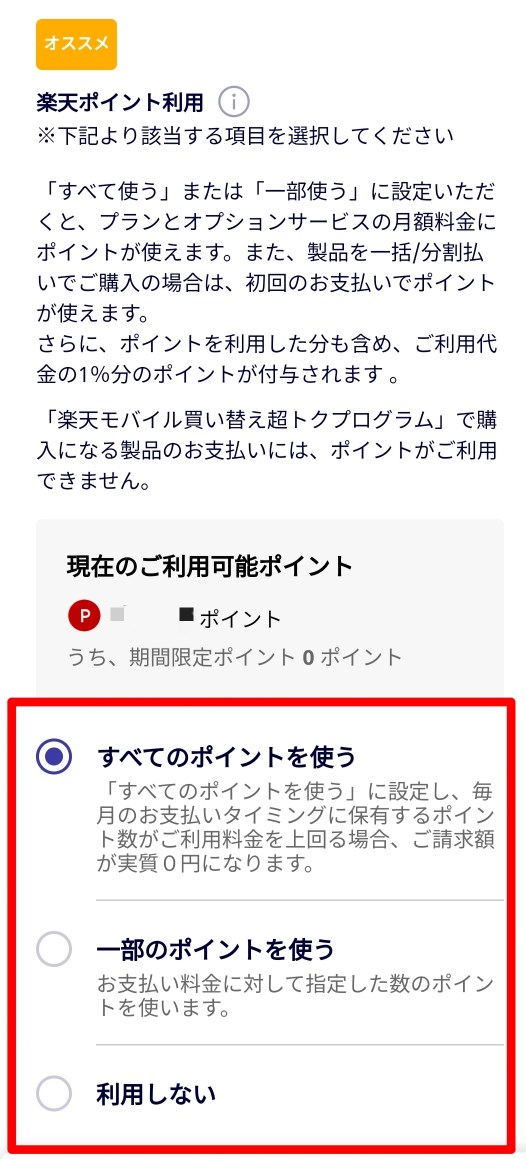
楽天ポイント利用について選んだら、「プランのお支払い」と「製品/アクセサリのお支払い」の項目まで戻り、入力情報が反映されているかを確認します。
下の画像の赤枠部分が「楽天カード」もしくは「口座振替」となっていれば成功です。
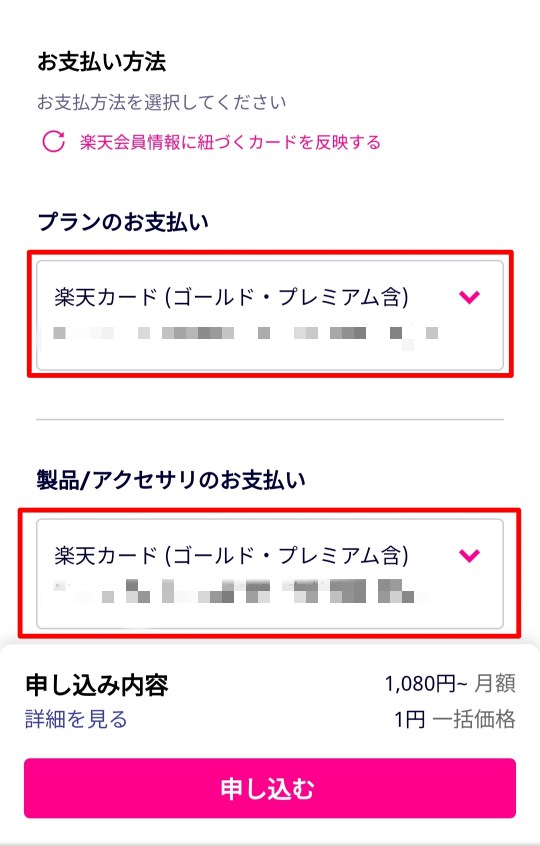
⑤お知らせ設定のチェックを外したら、『申し込む』をタップ
最後に『申し込む』をタップして、このステップは終わり…と言いたいところですが、その前にページの一番下までスクロールしてみましょう。
ページ最下部あたりに「お知らせ設定」という項目があると思いますが、こちらは通知メールの設定です。
個人的には正直ウザいので、ここのチェックを外しておくことをおすすめします。
※楽天からのお得情報を受け取りたい方はチェックを入れたままでも構いません
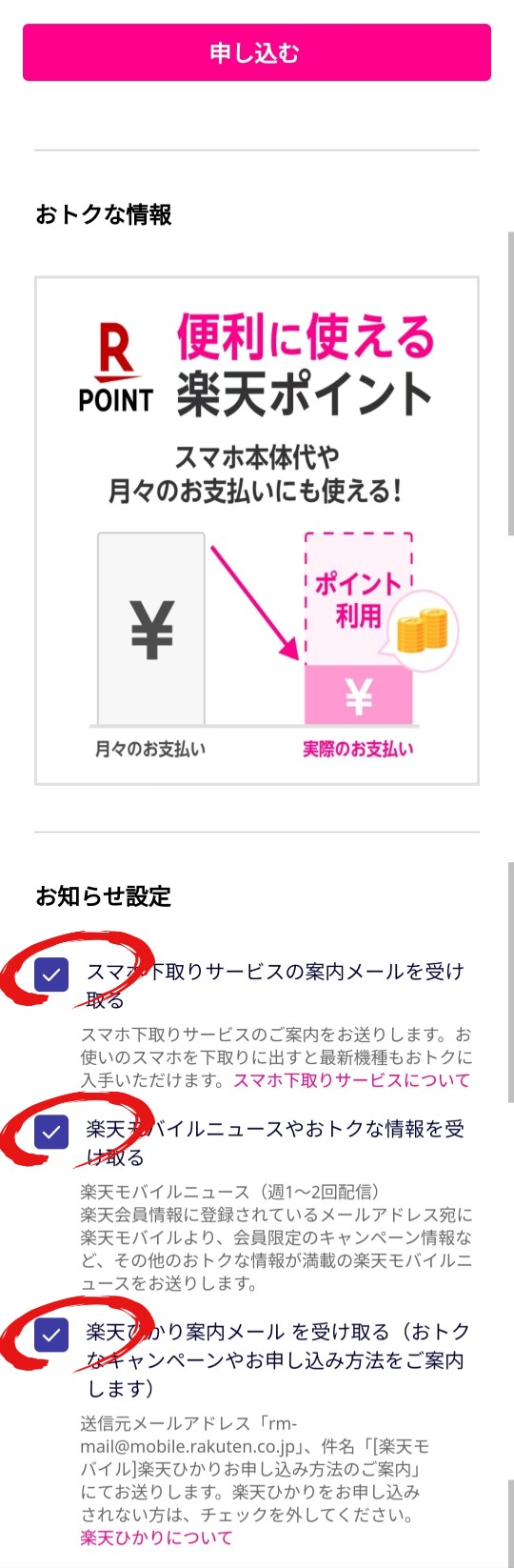
お知らせ設定のチェックを全て外したら『申し込む』をタップして、このステップは完了です。

ステップ5:利用規約を確認し、手続きを完結させる
手順まとめとポイント
いよいよ最後のステップです。
これまでの申し込み内容と、楽天モバイルの利用規約について確認します。
−利用規約の確認と手続き完結の手順−
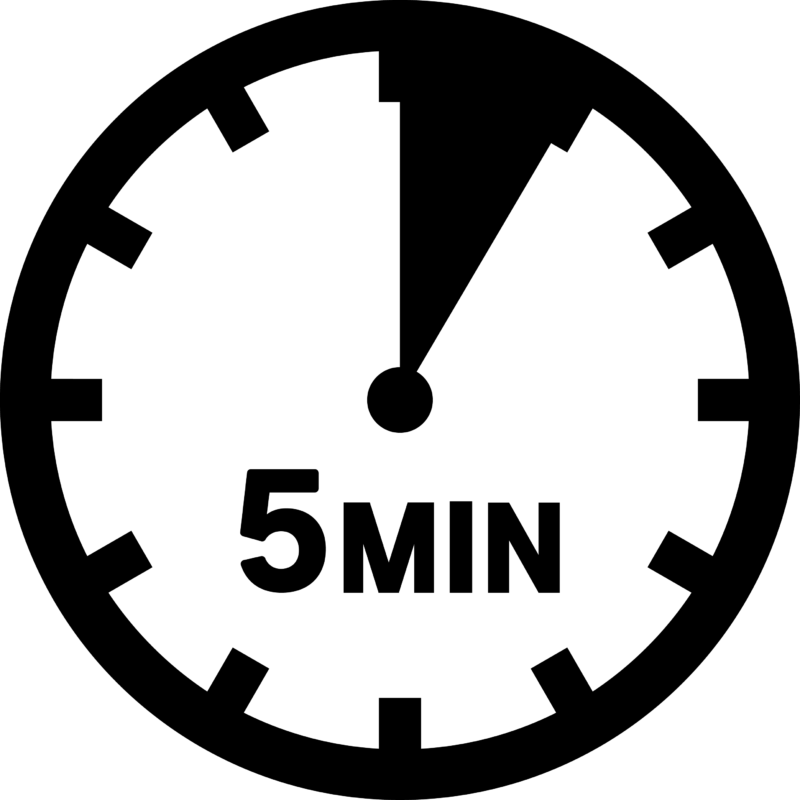
プランやオプション、購入するルーターに間違いがないか、改めて一通りチェックしましょう。
手続き完結後には楽天から届くメールをチェックし、不備があった場合は対応してください。
具体的な手順について
①申し込み内容を確認したら「確認しました」にチェックを入れ、『同意して申し込む』をタップ
これまでの手順の中で選んできた契約情報が一覧で表示されます。
この内容で間違いなければ、ページ下部の『この内容で申し込む』をタップします。
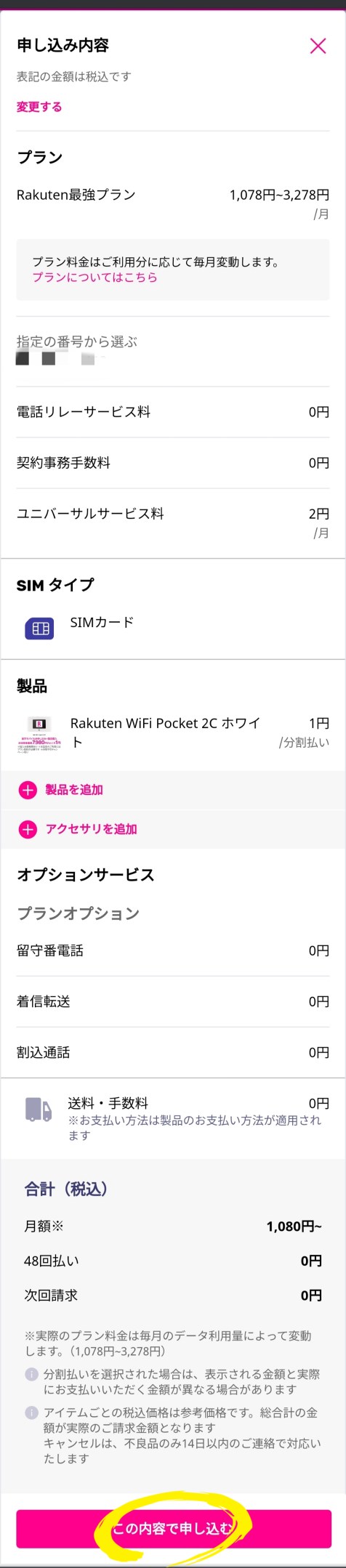
②「楽天モバイル 重要事項説明」の規約を読んで、「同意しました」にチェックを入れる
続いては各種利用規約の確認です(3つの規約があります)
まずは「楽天モバイル 重要事項説明書」という利用規約からです。
内容に一通り目を通したら、「上記内容を確認し、同意しました」という項目にチェックを入れ、『同意して申し込む』をタップします。
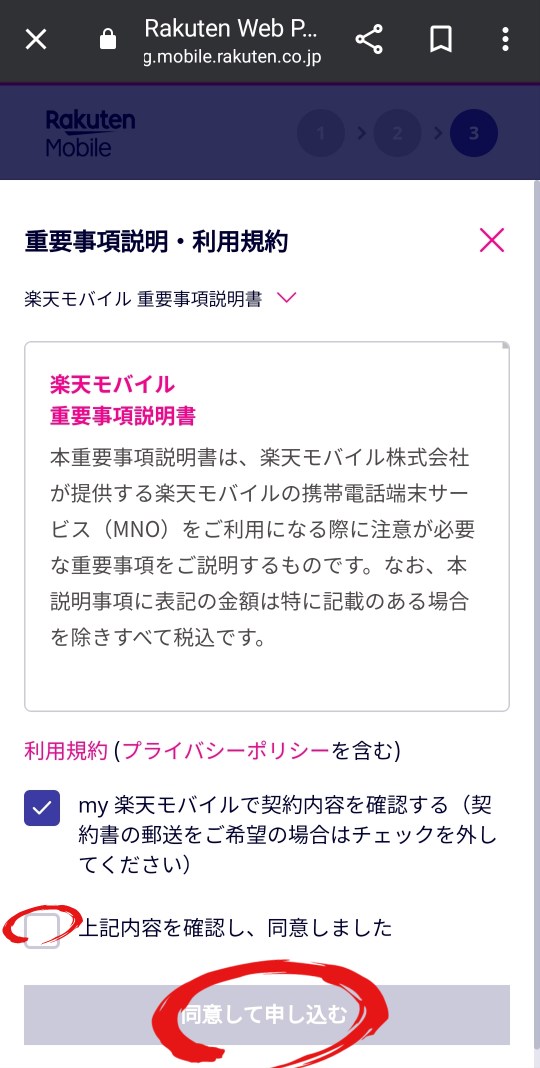
③「帯域制御のための通信に関する情報の取得、利用」の規約を読んで、「上記内容を確認し、同意しました」にチェックを入れる
続いては「帯域制御のための通信に関する情報の取得、利用」という規約です。
内容に目を通したら、「上記内容を確認し、同意しました」にチェックを入れ、『同意して申し込む』をタップします。
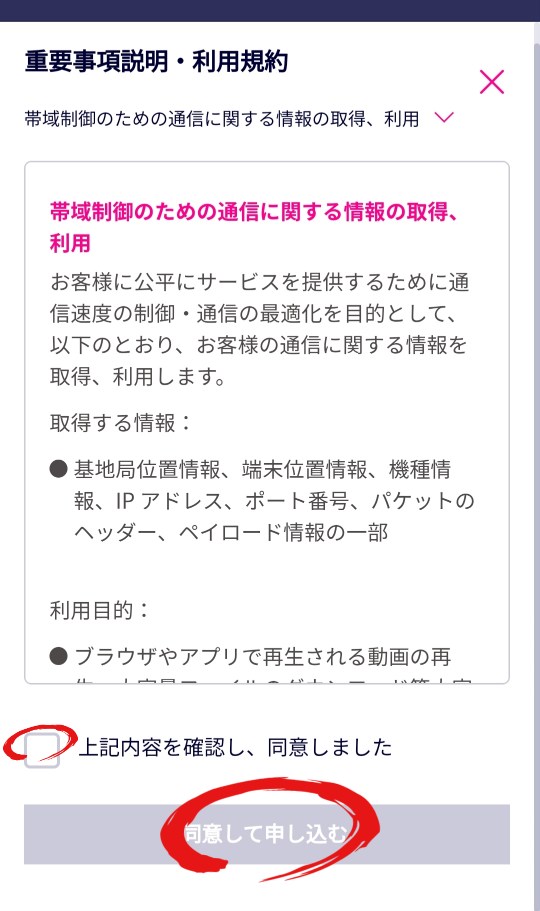
④「情報提供について」の規約を読んで、「位置情報と通信履歴の提供に同意します」にチェックを入れる
続いては「情報提供について」という規約です。
こちらも内容を確認したら「位置情報と通信履歴の提供に同意します」にチェックを入れ、『同意して申し込む』をタップします。
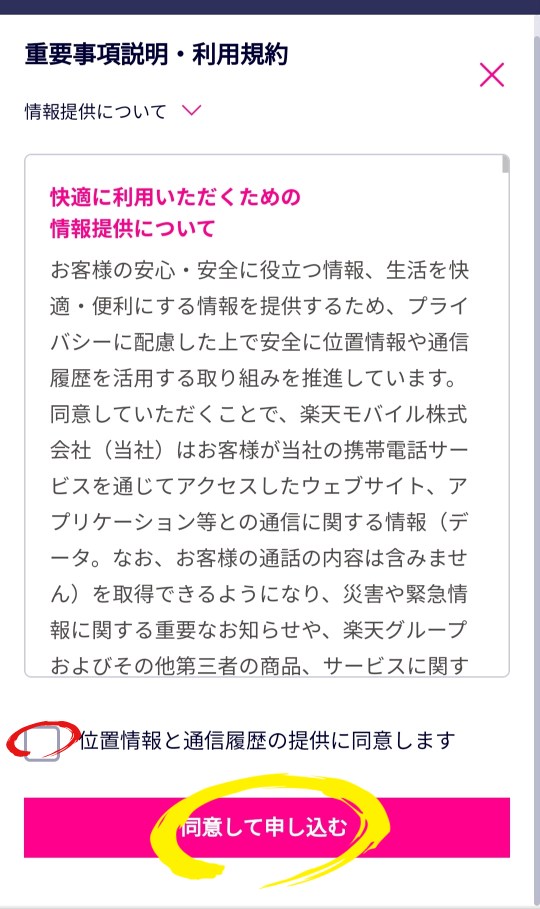
⑤「お申し込みが完了しました」のメッセージが出たら、手続き完了!
移動したページ上部に「お申し込みを受付しました」というメッセージが出ていれば処理完了です。
これで楽天モバイルの申し込み手続きは全て完結となります。お疲れ様でした!

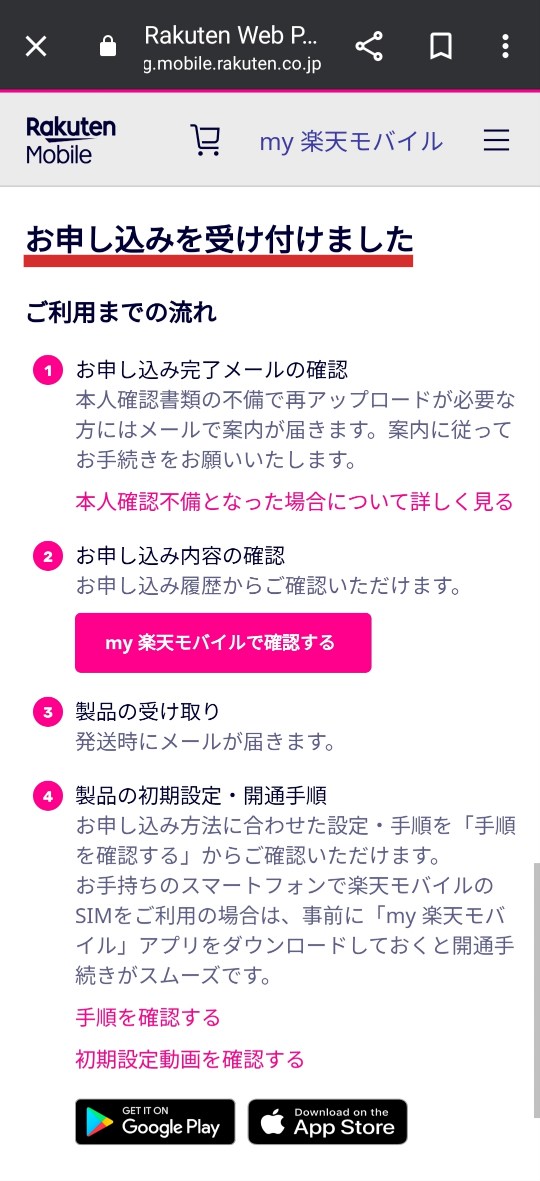
以上で手続きは全て完了となりますが、念のため楽天モバイルからのメールの内容もチェックしておきましょう。

手続きに不備があった場合は、メールで不備の理由と必要な手順が示されますので、案内に従って進めていきます。
※不備通知メールの例(タップして拡大⇩)
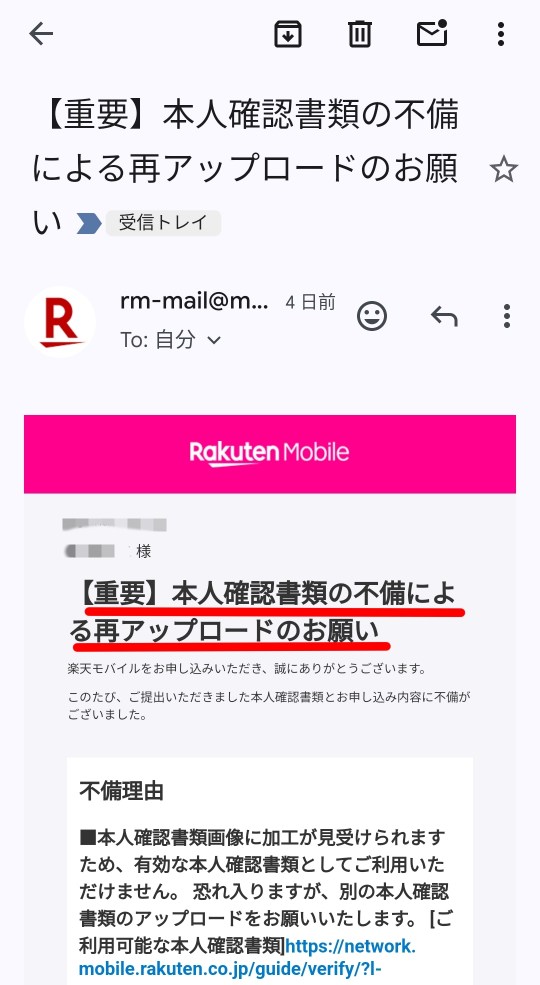





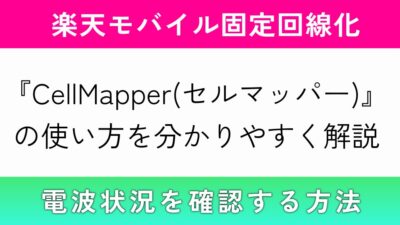





コメント
コメント一覧 (2件)
[…] […]
[…] あわせて読みたい 【楽天モバイル固定回線化】2024年最新版!最強プラン&1円ルーターの申し込み手続きを画像付きで解説 【】 手順まとめとポイント まずは、プランの申込みか […]