

楽天モバイル『最強プラン』&『1円ルーター』で自宅のネット環境を構築!
楽天モバイルの固定回線化は、楽天モバイル『最強プラン』を自宅のネット回線として利用するというものです。

このプランは速度制限なし・ギガ使い放題で、月額2,980円(税抜)で利用することができます。
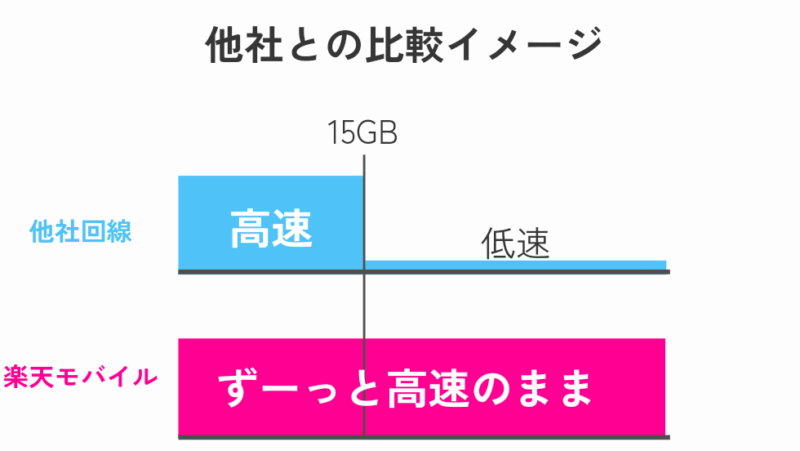
この方法を使えば、月々のインターネット料金を20~30%ほど節約できるはずです。
前回記事では最強プランの申し込み手順と、ルーターを1円で手に入れる方法について解説しました。
今回は、いよいよ届いた製品のセットアップです!
これを読めば、誰でも簡単に楽天モバイルでネット環境を構築できるはずです。

それでは記事本編スタートです!
楽天モバイルから届いた荷物には何が入ってる?

申し込み手続きから2日後、楽天モバイルから荷物が届きました。
さっそく、開封してみましょう。
段ボールには以下のようなものが入っていました。

- SIMカードが入った2つ折りリーフレット
- モバイルルーターが入った小さな箱
それぞれ品物の中身についてチェックしていきます。
SIMカード
まずは、 SIMカードの入っているリーフレットからです。
カードおよび同梱物について
リーフレットの中には、「SIMカード」と「スタートガイド(初期設定の取扱説明書)」が入っています。

スタートガイドでは、おもにスマートフォンのセットアップ要領が記載されています。
なので、モバイルルーターを利用する場合はサラッと読み飛ばす程度で良いかと思います(私は読んでません)
SIMカードは、標準SIM・マイクロSIM・ナノSIM兼用のものが1枚入っています。
必要なSIMサイズになるように、切り取って使用します。
楽天モバイルの純正ルーターの場合は「マイクロSIM」を使います。
※「セットアップの手順の項目」であらためて解説します。

モバイルルーター(Rakuten Pocket Wi-Fi 2C)
つづいては、モバイルルーターです。
製品および付属品について
モバイルルーターは、手のひらサイズの小さな箱の中に入っています。

箱の中には以下のようなものが入っていました。
- モバイルルーター本体(下記画像・右下)
- USBタイプCケーブル(下記画像・左下)
- 無線LAN初期設定 ID&パスワード(下記画像・左下)
- 取扱説明書(下記画像・左上)

USBケーブルは充電に使いますが、電源プラグ(ACアダプタ)は同梱されていないので自前で用意する必要があります。
初期設定ID&パスワードは、スマホやパソコンなどの端末とwi-fi(ネットワーク)接続する際に使います。
※IDとパスワードはルーターの画面上でも確認できます
ルーターの外観と各部の説明
モバイルルーター本体についても軽く説明しておきます。

サイズは名刺よりも若干大きい程度のコンパクトサイズです。
重量も107gと軽量なので、持ち運びにも便利です。
前面(上記画像・上)には2.5cm角の小型ディスプレイが内蔵されています。画質はけっこう粗いです。
※ディスプレイの周りに一回り大きな黒い縁取りがありますが、ココには何も表示されません
背面(上記画像・下)には、楽天パンダのかわいらしいイラストがプリントされています。
つづいては、本体上部のボタン類についてです。

操作に使うのは「電源ボタン」と「 WPS/ページ送りボタン」の2つだけと、シンプルな構成になっています。
電源ボタンは、長押しで電源の入&切を行います。スリープ状態からは短押しで復帰することができます。
WPS/ページ送りボタンは、端末との wi-fi 接続時に使います。ボタンを押すごとに、ID/パスワード→ QRコード→技適情報→製造者情報→…(以降同様)というように、画面が切り替わっていきます。
本体上部にはこれらのボタン以外に、マイクロSIMの挿入口があります。
なお、充電用のUSBポートは本体下部にあります。
セットアップの手順について
セットアップの手順は以下の3ステップです。
手順1:SIMカード(マイクロSIM)をルーターに挿入する
手順2:ルーターの電源を入れる
手順3:ルーターと端末を接続する
それぞれの手順について、順番にみていきましょう。
手順1:SIMカード(マイクロSIM)をルーターに挿入する
はじめに、SIMカードをマイクロSIMのサイズに切り取ります。
誤って(一回り小さい)ナノSIMのサイズに切り欠いてしまうと、ルーターにセットできなくなってしまうので注意が必要です。

つぎに、切り取ったSIMカードをルーターに挿入します。
挿し込み口のカバーを開けるとき、無理に引っ張って壊さないようにしましょう(カバーは完全には外れません)
下の画像を参考に向きに注意しながら、カチッとはまるまで挿し込みます。

手順2:ルーターの電源を入れる
SIMカードを挿入したら、ルーターを起動します。
下の画像の赤丸部分(電源ボタン)を長押します。

ボタンを2〜3秒ほど押し続けると、ディスプレイが起動し、楽天のロゴマークが浮かび上がります(下記画像・上)
さらに数秒ほど待つと、ホーム画面が開きます(下記画像・下)

このとき、画面左上のアンテナマーク(下記画像・赤線)が表示されていれば、楽天モバイルの電波を拾えているということになります。
※アンテナマークが表示されていない場合は、ルーターの不具合か、楽天モバイルの非対応エリアの可能性があります(公式サイトから問い合わせしてください)

ちなみに、上の画像はまだ端末に接続していない状態ですが、データ使用量が0.03MBとなっています。
未接続状態でも、ほんの僅かですがデータを消費するようです。
手順3:ルーターと端末を接続する
さいごに、スマホやパソコンなどの端末をルーターに接続します。
ルーターの電源が入っている状態で、下の画像の赤丸部分(WPS/ページ送りボタン)を短押しします。

すると、下の画像のようにID(SSID)とパスワード(KEY)が表示されました。
これらを元に、端末とネットワーク接続します。

今回は試しにスマートフォンと接続してみることにします。
スマホの「設定」アプリを起動し、「Wi-Fi」という項目をタップします。

すると「利用可能なネットワーク」という項目に、先ほど確認したIDと同じ名前のネットワークが確認できました(例:Rakuten-○○○)
ここをタップします。

するとパスワードの入力を求められますので、先ほど確認したパスワード(KEY)を入力します。
※接続できない場合は入力ミスの可能性がありますので、再度パスワードを入力してみてください
ネットワーク名の下に「接続済み」と出ていれば成功です。

これでセットアップは全て完了です。お疲れ様でした!

まとめ
いかがでしたでしょうか?
今回の記事では、楽天モバイル『最強プラン』&『1円ルーター』のセットアップ方法を画像付きで解説してみました。

楽天モバイルの魅力を一言でまとめるなら、「コスパが良い」ということに尽きます。
また、1ヶ月試しに使ってみるだけなら、980円(税抜)の月額料金と1円のルーター代しか掛かりません。
※通信速度や使い心地の検証だけなら、月3ギガまでの最低料金で足りるはずです。

(他社とは異なり)契約時・解約時ともに手数料が掛かりませんので、とりあえず使ってみて満足できなければすぐに辞めることができます。
1年以内の解約かつ、利用実態がない場合は980円(税込1,078円)の解約事務手数料を請求される可能性があります。
※通常の利用方法であれば契約解除料(解約事務手数料)は発生することはないそうです。
このように、楽天モバイル固定回線化は自宅のネット料金を節約したい方におすすめです。
ぜひ、この機会に検討してみてはいかがでしょうか。







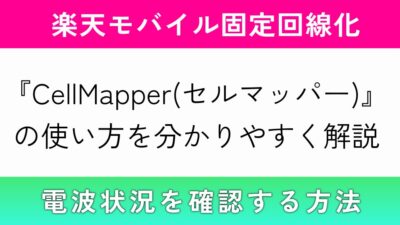




コメント