本記事では、Speed Wi-Fi HOME 5G L11 を楽天モバイルで使うための初期設定について解説していきます。
この製品、モノはいいのですが使い始めるまでのセットアップがやや面倒です。
もしかすると、「購入したがエラーで使えなかった」「初期設定の段階で挫折した」という人もいるかもしれません。
ですがこの記事を読めば、必ず楽天モバイルの回線でも使えるようになるはずです。
それでは行ってみましょう!
楽天モバイル対応のはずが「圏外」になってしまう…
早速ホームルーターにSIMカードをセットし、Wi-Fi設定をしてみましたが…なぜか繋がってくれません。
ルーターのランプ表示を確認してみると、STATUS(ステータス)ランプが赤点灯していることに気付きました。
取扱説明書を確認してみたところ、「圏外によるネットワークエラー」が発生しているようです。
つまり、このルーターでは楽天モバイルの電波を拾えていないということになります。
「こりゃマズい」ということで、ネットで解決策は無いか探ってみることに。

APNという初期設定をしないと、楽天モバイル回線が使えないことが判明
色々調べた結果、APN設定をしておかないと楽天モバイル回線では使えないことが判明しました。
APNとはスマホやルーターなどにインターネットの接続先を認識させることで、使い始めるときに必須の初期設定です。
コレをしておかないと契約先の通信会社(今回は楽天モバイル)のデータ通信が利用できません。
つまり、超重要な設定というわけなのです。
実際、APN設定を行ったところ無事に楽天モバイルの電波を拾ってくれるようになりました。

この初期設定、手順が多く地味に強敵!
製品の取扱説明書を確認しながらAPN設定を進めようとしますが、コレがめっちゃ分かりづらいです。
ネット上の情報も参考にしながら最終的には何とか出来ましたが、この設定思ったよりも難易度は高めです。
作業の手数が多いため、この手の設定が苦手な人だと相当な苦戦するはずです。
しかし、大丈夫!
このページに辿り着いてくれたあなたに、私が取説よりも遥かに分かりやすく解説してみせます。
用意しておくもの
今回の作業に必要なものは、以下の4つです。
- Speed Wi-Fi HOME 5G L11 本体
- 楽天モバイルのSIMカード
- 先が細く尖ったもの(ペン先、爪楊枝など)
- スマホ
「先が細く尖ったもの」だけ意味が分からないとおもいますが、コレは本体のリセットボタンを押すのに使います。
初期設定( APN設定)の手順
それではいよいよ、本題の「設定の手順」について説明していきましょう。
結構なボリュームの作業ですが、皆さんを必ずやゴールに導いてみせます。
今回、お助けツールとして私が開発した「かけっこ君」があなたのサポートをします。
あなたが「あと、ゴールまでどれくらいなのか?」を教えてくれる、進捗度お知らせツールです。
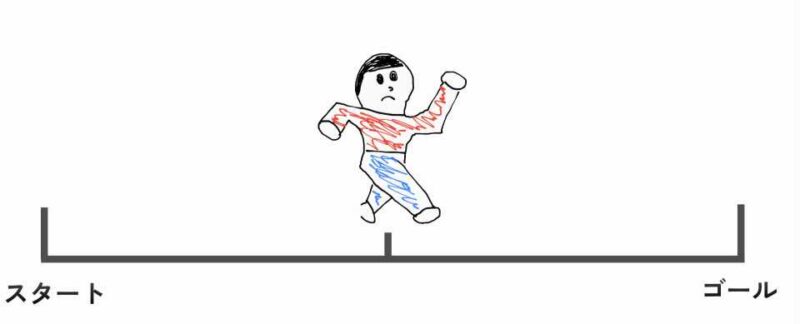
まずはルーターの設定をリセットします。
本体をコンセントに繋いだら、底面のカバーを開け、ペン先など尖ったものでリセットボタンを3秒以上長押しするだけ。
これで初期化は完了です。

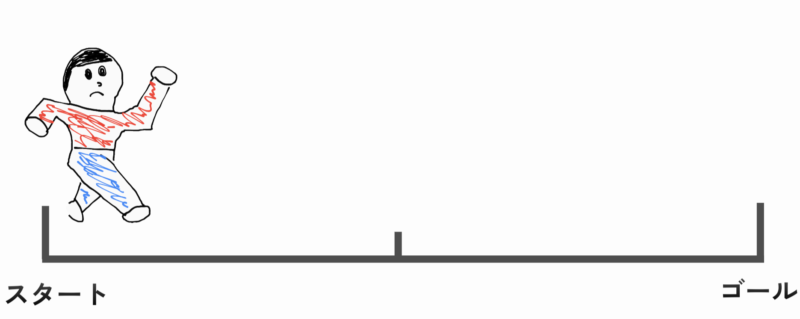
本体にSIMカードをセットします。
Speed Wi-Fi HOME 5G L11 のSIMサイズはnano SIMです(一番小さいやつ)
SIMカードを入れたらカバーを閉じて、この手順も完了です。

楽天モバイル純正モバイルルーターはマイクロSIMを使います。ナノSIMサイズに切り取ってしまうと純正ルーターには挿入できなくなるので注意しましょう。
※純正ルーターにSIMを挿し替えたい場合は、変換アダプタを別途購入する必要があります。
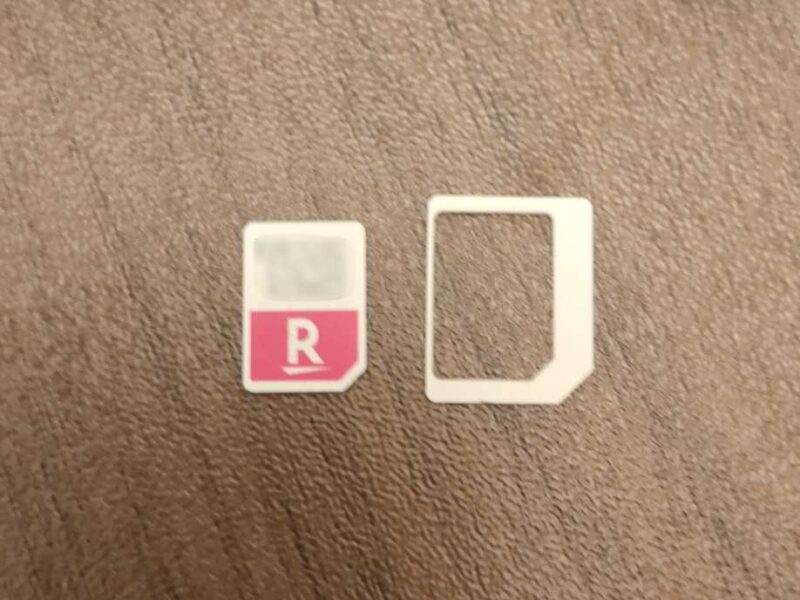
スマホの[設定]アプリを開き、[Wi-Fi]をタップ。
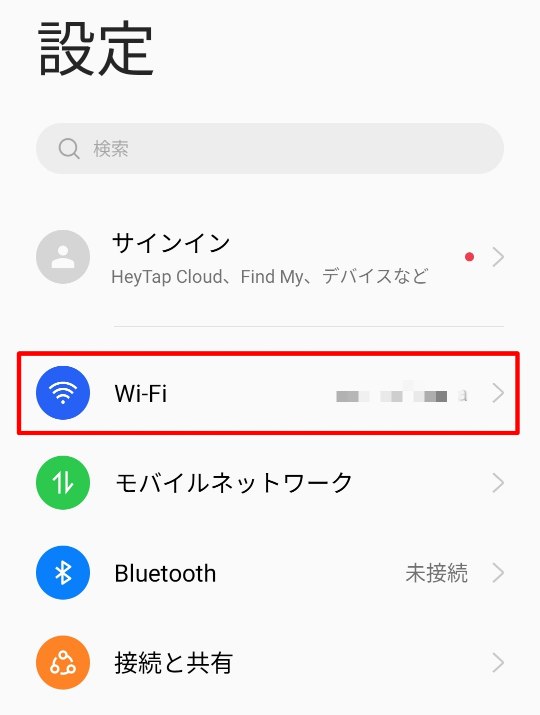
すると、以下の2つのネットワーク名が表示されているのが確認できるはずです。
- SPWH_L11_5757DD
- SPWH_L11_5757DD_5G
どちらでも良いので、1つ選択します。
※5G非対応エリアでは、「SPWH_L11_5757DD」しか表示されない可能性があります
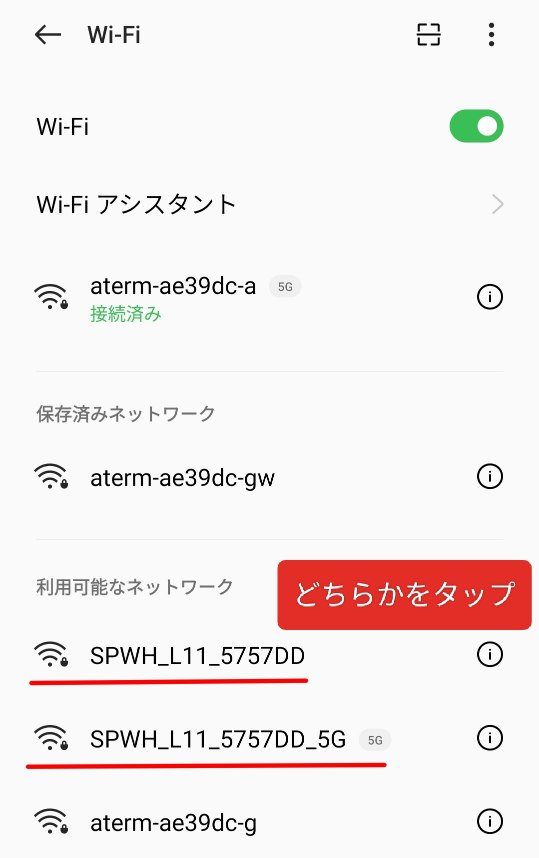
ネットワークを選択すると、パスワードを求められます。
パスワードは、ルーター本体の底面に記載されている「暗号化キー」という部分の文字列です。
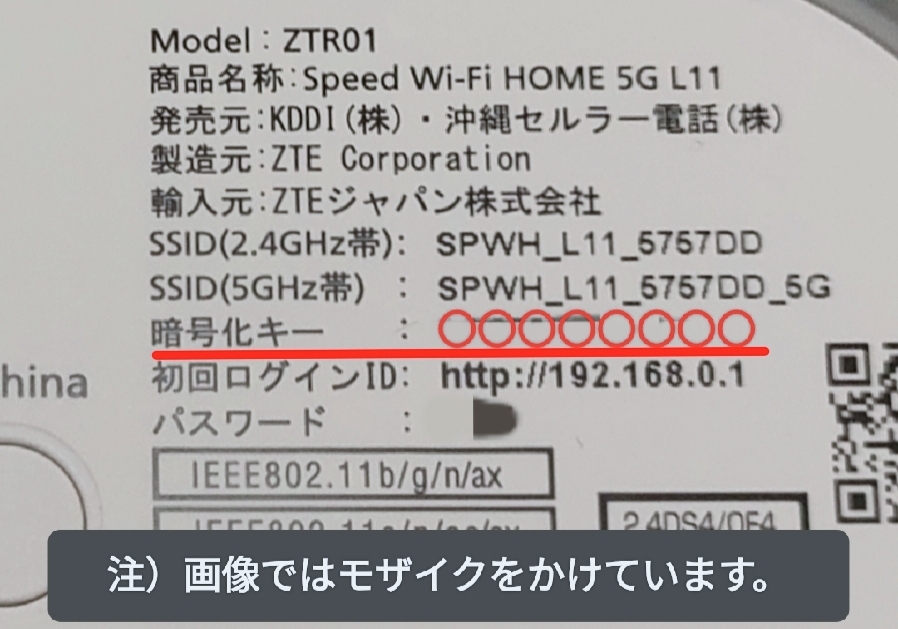
パスワード入力が完了したら、スマホがルーターにWi-Fi接続されます。
ただし、この時点ではまだ利用制限が掛かっている状態なので、インターネットは使えません。
以降のステップで、この制限を解除していきます。
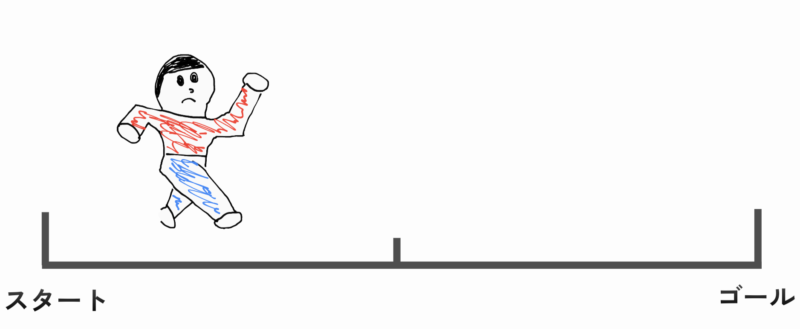
Wi-Fiの接続が完了したら、つぎはホームルーターのネットワーク設定です。
スマホによっては自動的に設定ページに移動しますが、もし移動しない場合は http://192.168.0.1 から直接アクセスします。

ネットワーク設定のページにアクセスしたら、以下の手順でログインします。
- ネットワークに接続されていません。ログインしてダイヤルアップしてください。→[OK]をタップ
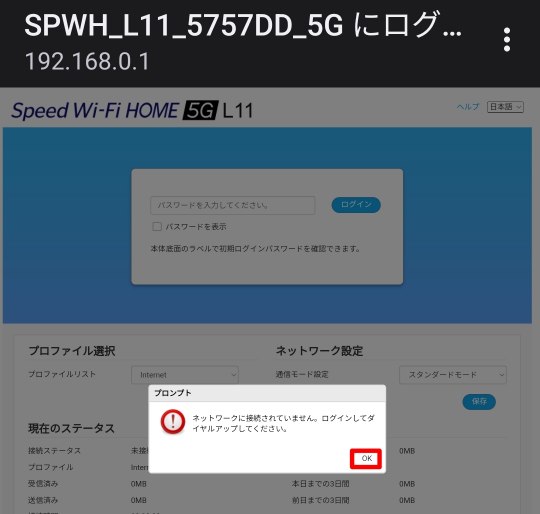
- パスワードを入力してください→本体底面に記載されているパスワードを入力 →[ログイン]をタップ
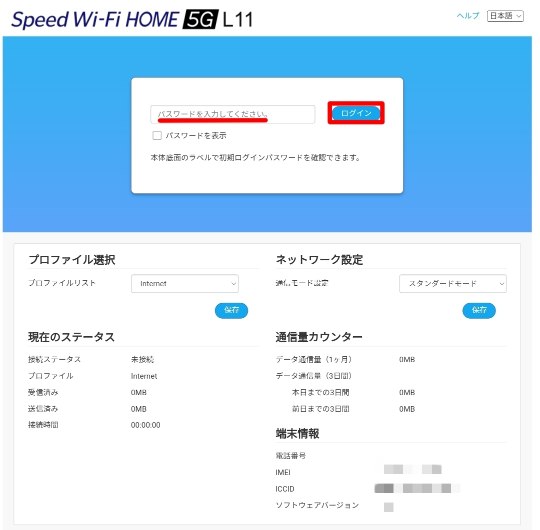
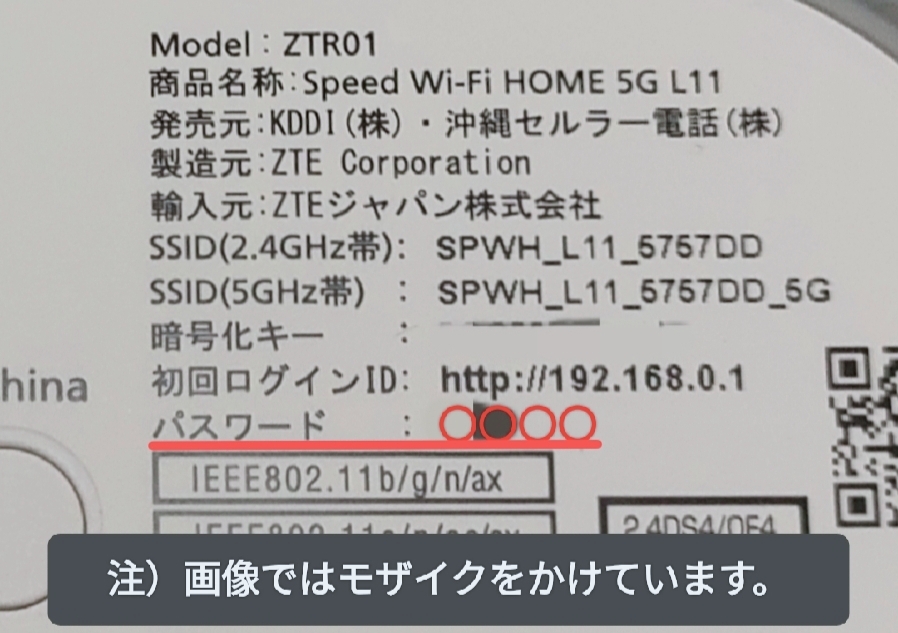
- プライバシーポリシー →[同意]をタップ
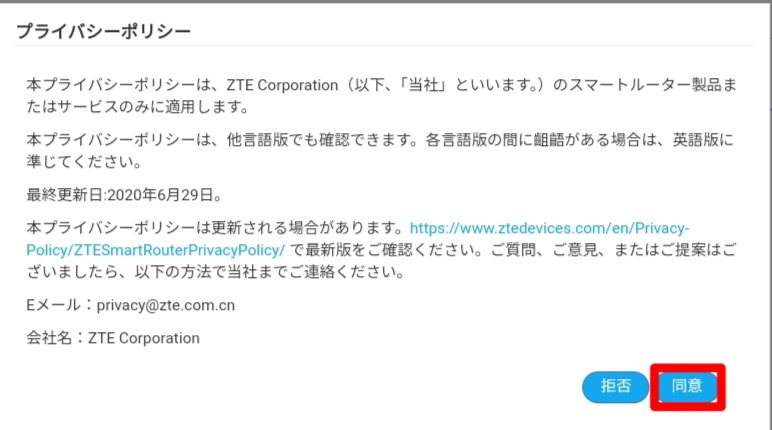
- 自動アップデート→[有効]→[保存]
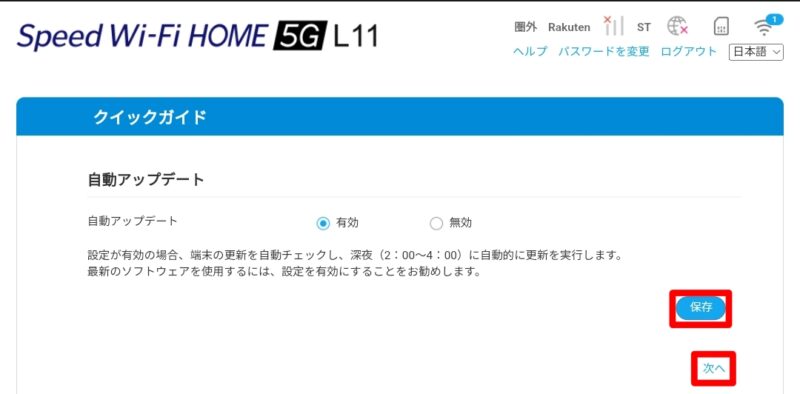
- パスワードを変更→現在のパスワードを入力→新しいパスワードを入力(任意のもの)→[保存]を押して[次へ]
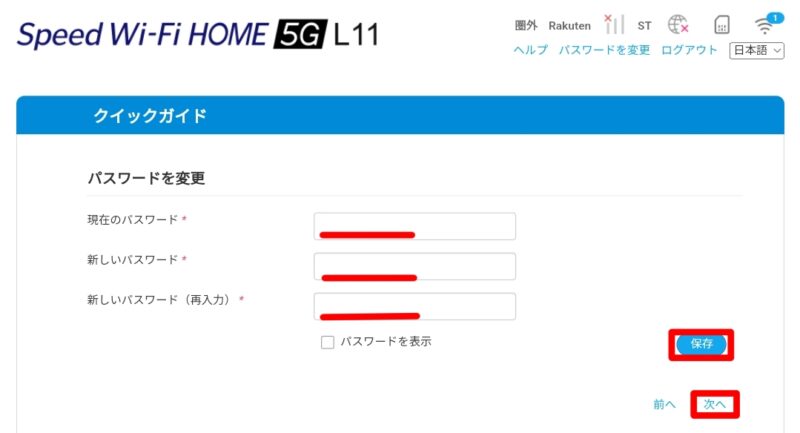
- ネットワーク設定→[次へ]をタップ
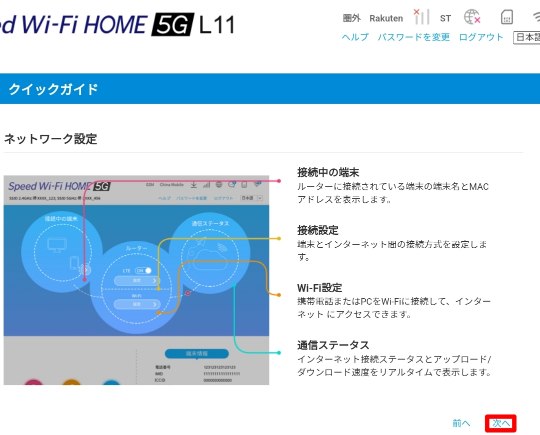
- 推奨機能→[次へ]をタップ
※今回は「手順をなるべく少なく」という思いから、推奨機能に関わる詳細設定は割愛します。時間があるときに設定してみてください。
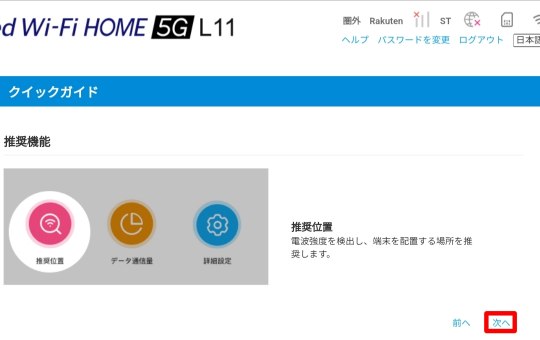
- Wi-Fi設定→「ネットワーク名」「パスワード」の入力、「5GHz帯にコピー」の✓を確認したら[保存]をタップ→「接続されているすべての〜続行しますか?」のメッセージが表示されるので[はい]を選択→最後に[完了]タップ
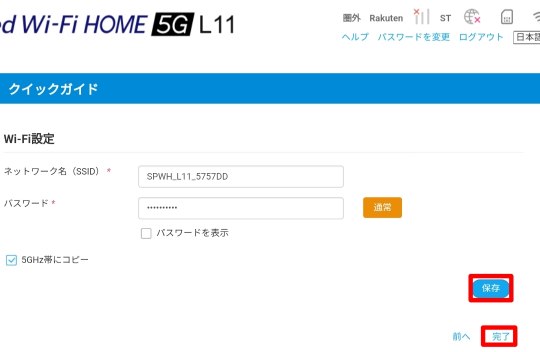
ここまでがログインの手順です。
ログイン完了後は、以下の画像のようなホーム画面が表示されるはずです。
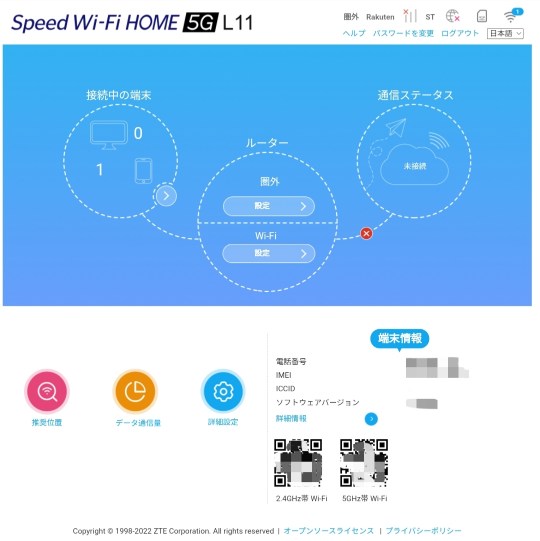
この画面から APN設定を行っていきます。
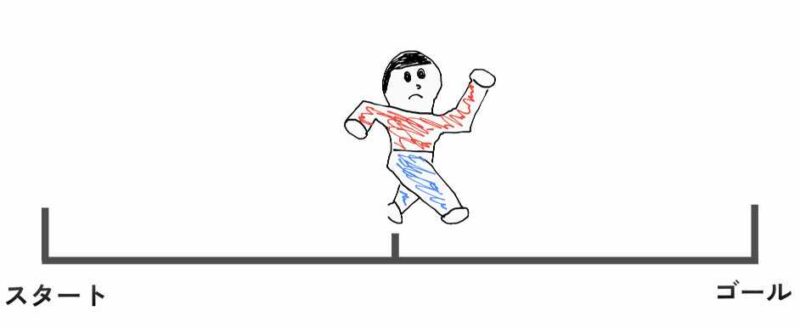
ホーム画面(下の画像)を見てみると
- ルーター → 圏外
- ルーター〜通信ステータス → ✕マーク
…と、状態異常が起きていることがわかります。
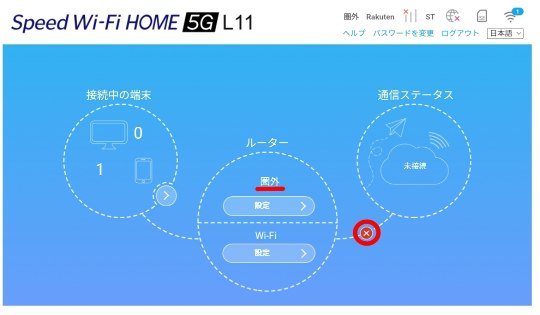
このステップでこれらの異常を解消していきます。
まずは、ルーターの[設定]というところをタップします。
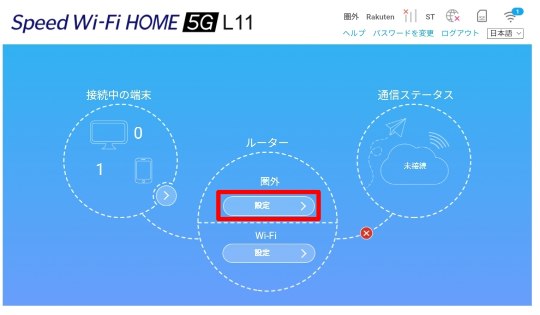
「接続設定」というページに切り替わったら、[プロファイル設定]をタップします。
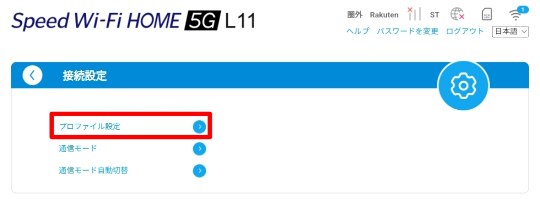
「プロファイル設定」のページに切り替わったら、[新規]をタップ。
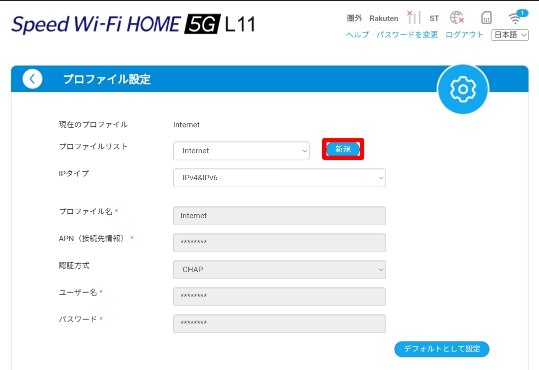
すると、プロファイル設定※の項目が入力できるようになります。
※…ネットワークを切り替えるための設定
入力する内容は以下のとおりです。
- IPタイプ →[ IPv4&IPv6 ]を選択
- プロファイル名 →[ rakuten.jp ]と入力
- APN(接続先情報)→[ rakuten.jp ]と入力
- 認証情報 →[ CHAP ]を選択
- ユーザー名 → 空欄のまま
- パスワード→ 空欄のまま
入力が終わったら[保存]をタップします。
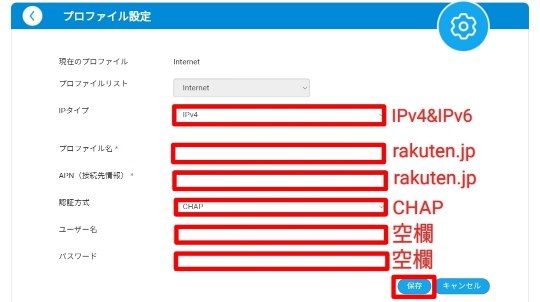
これで楽天モバイルのプロファイル設定が追加されました。
切り替わったページの[プロファイルリスト]をタップして[ rakuten.jp ]というプロファイルを選択します。
最後に[デフォルトとして設定]をタップします。
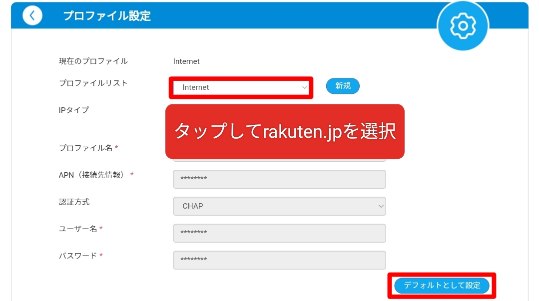
これで APN設定が完了しました。
APN設定が終わると自動的に設定ページが閉じられ、スマホのホーム画面に「接続完了」の通知が表示されます。

もし、自動的に切り替わらない場合はブラウザを一旦閉じ、スマホの設定アプリからWi-Fi接続状況を確認します。
「接続済み」と表示されていれば成功です。
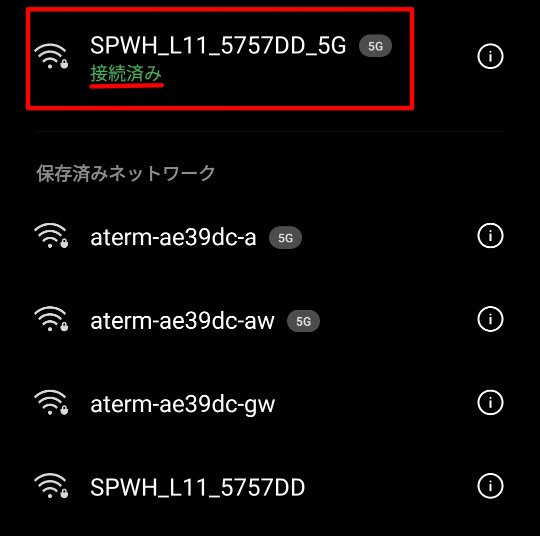
ルーター本体も確認しみてください。
表示ランプがすべて緑点灯になっていれば正常な状態です。

これで楽天モバイルの回線が使用できるようになりました。
おめでとうございます!
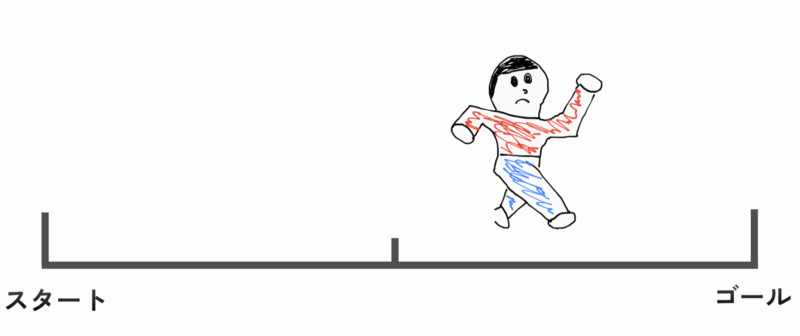
ここまでで楽天モバイルのネットワークが使えるようになりました。
ただ、ホームルーターから発信されているネットワークには4Gと5Gの2種類があります。
- SPWH_L11_5757DD(4G回線)
- SPWH_L11_5757DD_5G(5G回線)
※5G非対応エリアでは、「SPWH_L11_5757DD」しか表示されない可能性があります
この時点では、どちらか1つしか接続されていないことになりますので、残る一方も接続しておきましょう。
「利用可能なネットワーク」の中から、[ SPWH_L11_〇〇〇〇]というネットワークを選択する。
※下の画像では[SPWH_L11_5757DD]
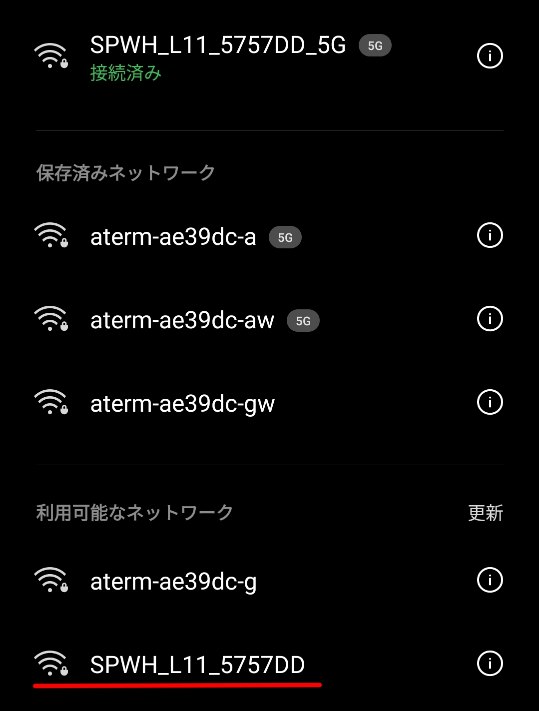
選択するとパスワードを求められるので、ルーターの底面に記載の「暗号化キー」の文字列を入力してWi-Fi接続します。
選択したネットワーク名が「利用可能なネットワーク」から「保存済みネットワーク」に変わりました。
これで4G・5GともにWi-Fi設定は完了です。
基本は5Gの方が快適ですが、接続が不安定な時などは4Gに切り替えることが出来るようになりました。
やったね!
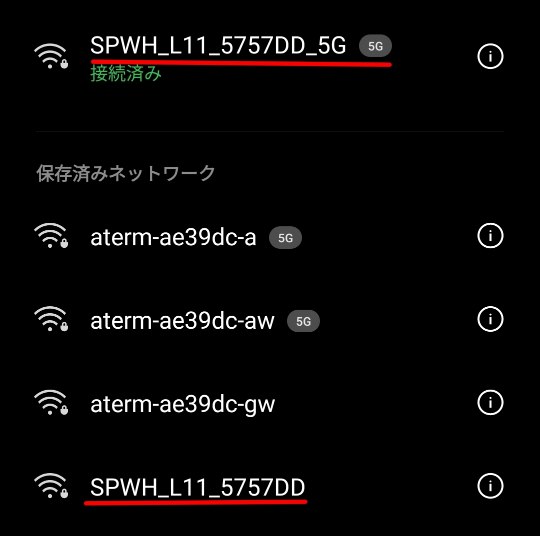
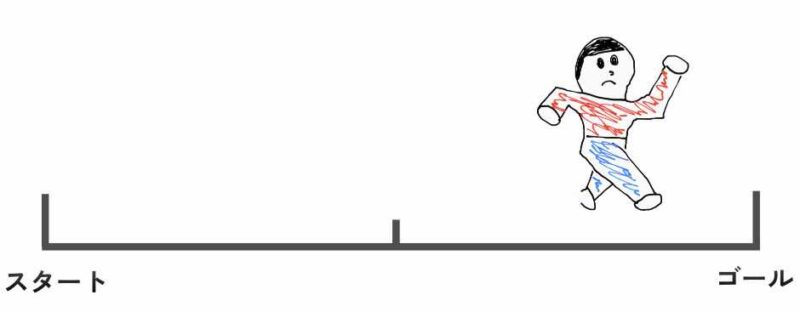
ここまでで、すべてのセットアップが完了しました。
仕上げに通信速度をチェックしてみましょう。
今回はGoogle公式の速度測定ツールでテストをしてみます。
Googleの検索バーに「スピードテスト」と入力します。
すると、検索結果の一番上に「インターネット速度テスト」が表示されますので[速度テストを実行]をタップします。
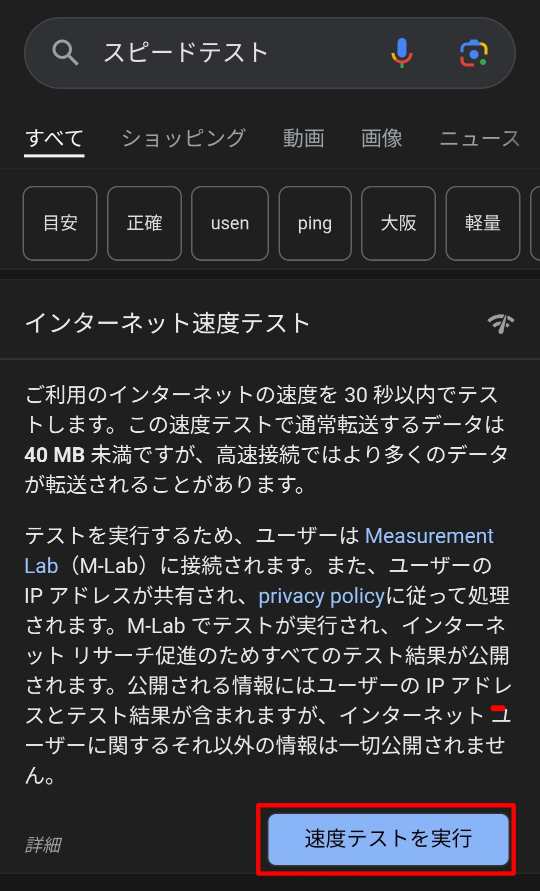
画面にスピードメーターが表示され、テストが実行されています。
検証が完了するまで数十秒ほど待ちます。
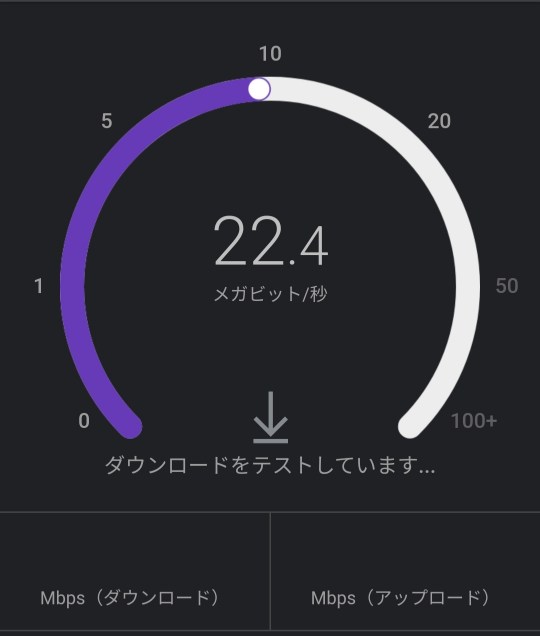
今回は5G回線で測定してみました。
気になる結果は…なんと下り200Mbps超え!
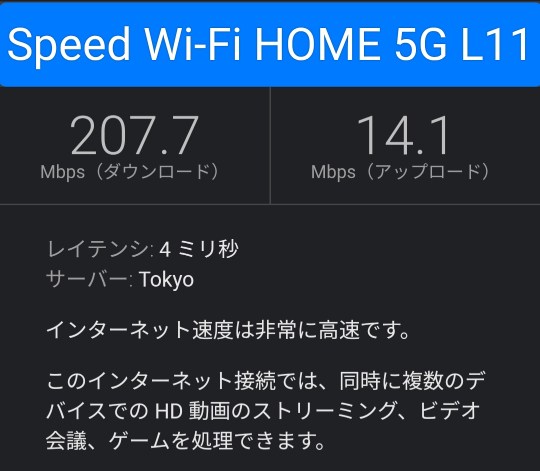
もし現在、試しに楽天モバイルを契約しているなら…
- 楽天モバイルの5G回線
- 楽天モバイルの4G回線
- 現在契約しているネット回線
という具合にネットワークを切り替えてスピードテストをしてみましょう。
また、ルーターの設置場所によっても速度が変わるため、あちこち試してベストな位置を探してみてください。
そのうえで、乗り換えるか、現在の回線のままにするか検討してみると良いと思います。
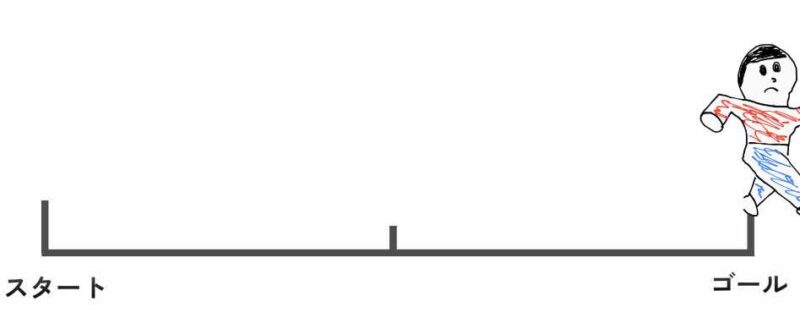
まとめ:こんなの、教えてもらわないと絶対出来ないよ…
いかがでしたでしょうか?
結構なボリュームに面食らいつつも、ほとんどの人がゴールまでたどり着けたのではないでしょうか。
しかし、この手順を取扱説明書だけで進めるのはかなりの無理ゲーといえます。
それもそのはず。
Speed Wi-Fi HOME 5G L11 は楽天モバイル対応ではあるものの、楽天モバイル公式の製品ではないからです。
そのため、楽天モバイルで使うにはある程度の知識が必要になります。
なので、楽天モバイル固定回線化に挑戦したい人が「誰でも」「挫折せずに」使えるようにとの願いを込めて、今回の記事を作成しました。
誰かのお役に立てれば幸いです。ご覧いただきありがとうございました!


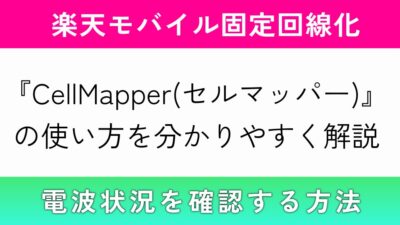






コメント