


F1キー
解説
F1キーは、多くのアプリケーションでヘルプファイルを開くために使用されます。
使い方
アプリケーション上でF1キーを押すと、ヘルプファイルが開きます。
使い方の例
Microsoft Wordで作業中にF1キーを押すと、Wordのヘルプファイルが開きます。
覚え方
F1キーは「Help(ヘルプ)」という意味があります。
F2キー
解説
F2キーは、ファイルやフォルダの名前を変更するために使用されます。
使い方
ファイルやフォルダを選択し、F2キーを押して、新しい名前を入力します。
使い方の例
デスクトップ上にある「example.txt」ファイルを選択し、F2キーを押して「new_example.txt」という名前に変更します。
覚え方
F2キーは「Rename(名前を変更する)」という意味があります。
F3キー
解説
F3キーは、検索機能を呼び出すために使用されます。
使い方
アプリケーション上でF3キーを押し、検索ボックスが表示されます。ここに検索したいキーワードを入力します。
使い方の例
ウェブブラウザでF3キーを押し、検索ボックスに「OpenAI」と入力して、OpenAIのウェブサイトを検索します。
覚え方
F3キーは「Find(検索)」という意味があります。
F4キー
解説
F4キーは、多くのアプリケーションで検索ボックスやアドレスバーにカーソルを移動するために使用されます。
使い方
アプリケーション上でF4キーを押すと、検索ボックスやアドレスバーにカーソルが移動します。
使い方の例
WindowsのエクスプローラーでF4キーを押し、アドレスバーにカーソルを移動して、別のフォルダに移動します。
覚え方
F4キーは「Move(移動)」という意味があります。
F5キー
解説
F5キーは、多くのアプリケーションで更新(リロード)機能を呼び出すために使用されます。
使い方
アプリケーション上でF5キーを押すと、現在のページやドキュメントが更新(リロード)されます。
使い方の例
ウェブブラウザでF5キーを押し、ウェブページを更新します。
覚え方
F5キーは「Refresh(更新)」という意味があります。
F6キー
解説
F6キーは、多くのアプリケーションでタブやペイン(画面分割)を切り替えるために使用されます。
使い方
アプリケーション上でF6キーを押すと、タブやペインが切り替わります。
使い方の例
ブラウザで複数のタブを開いている場合、F6キーを押してタブを切り替えます。
覚え方
F6キーは「Switch(切り替え)」という意味があります。
F7キー
解説
F7キーは、多くのアプリケーションでスペルチェック機能を呼び出すために使用されます。
使い方
アプリケーション上でF7キーを押すと、スペルチェックが実行されます。
使い方の例
ワードプロセッサでF7キーを押して、スペルチェックを実行します。
覚え方
F7キーは「Spellcheck(スペルチェック)」という意味があります。
F8キー
解説
F8キーは、多くのアプリケーションでセーフモードや起動オプションを呼び出すために使用されます。
使い方
アプリケーション上でF8キーを押すと、セーフモードや起動オプションが表示されます。
使い方の例
Windowsを起動する際にF8キーを押して、セーフモードで起動します。
覚え方
F8キーは「Boot(起動)」という意味があります。
F9キー
解説
F9キーは、多くのアプリケーションで特定のコマンドを実行するために使用されます。
使い方
アプリケーション上でF9キーを押すと、特定のコマンドが実行されます。アプリケーションによっては、F9キーに対して独自の機能が割り当てられていることもあります。
使い方の例
Microsoft ExcelでF9キーを押して、現在のセルの数式を計算します。
覚え方
F9キーには汎用的な意味はなく、アプリケーションごとに異なる機能が割り当てられている場合があるため、アプリケーションのドキュメンテーションを確認することをおすすめします。
F10キー
解説
F10キーは、多くのアプリケーションでメニューバーにフォーカスを移動するために使用されます。
使い方
アプリケーション上でF10キーを押すと、メニューバーにフォーカスが移動します。
使い方の例
Microsoft WordでF10キーを押して、メニューバーにフォーカスを移動し、メニューを選択します。
覚え方
F10キーは「Menu(メニュー)」という意味があります。
F11キー
解説
F11キーは、多くのアプリケーションで全画面表示モードに切り替えるために使用されます。
使い方
アプリケーション上でF11キーを押すと、全画面表示モードに切り替わります。
使い方の例
ウェブブラウザでF11キーを押して、全画面表示モードに切り替えます。
覚え方
F11キーは「Fullscreen(全画面表示)」という意味があります。
F12キー
解説
F12キーは、多くのアプリケーションで保存ダイアログを呼び出すために使用されます。
使い方
アプリケーション上でF12キーを押すと、保存ダイアログが表示されます。
使い方の例
ワードプロセッサでF12キーを押して、ドキュメントを保存します。
覚え方
F12キーは「Save(保存)」という意味があります。
これらのF1〜F12キーのショートカットは、作業を効率的に行うために非常に便利です。覚える際には、キーに対応する機能を覚えておくことが重要です。また、アプリ
ケーションごとに割り当てられている機能が異なる場合もあるため、アプリケーションのドキュメンテーションを確認することをおすすめします。一般的には、キーの意味を理解し、その機能を使用することで、覚えることができます。また、このショートカットキーをより覚えやすくするためには、自分で使うアプリケーションでの具体的な使い方をイメージしながら練習することも効果的です。
また、一部のアプリケーションでは、F1〜F12キーに対して独自の機能が割り当てられていることがあります。例えば、あるアプリケーションではF5キーが「新しいドキュメントを作成する」機能に割り当てられている場合があります。そのため、アプリケーションを使用する際には、そのアプリケーションのドキュメンテーションを確認することが重要です。
総合的に、F1〜F12キーのショートカットを理解し、使いこなすことで、作業の効率化やタスクの簡略化が可能になります。より効果的に使いこなすためには、アプリケーションごとに割り当てられている機能を覚え、自分の使うアプリケーションで実際に練習することが大切です。






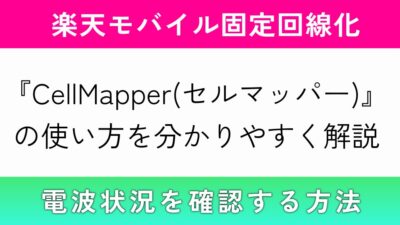






コメント