


SHIFT + 矢印キー は…?
解説
Shiftキーと矢印キーを同時に押すことで、文書内のテキストを選択できます。矢印キーを押す方向に、文字列、行、段落、画像、または他のオブジェクトを選択できます。
使い方
Shiftキーを押しながら、矢印キーを押すことで、文書内のテキストを選択できます。Shiftキーを離すと、選択が解除されます。
使い方の例
Shiftキーを押しながら下矢印キーを押すことで、下の1行が選択されます。Shiftキーをさらに押しながら下矢印キーを押すことで、テキストを段落単位で選択できます。
覚え方
矢印キーを使って選択するというアクションにちなんで、「Shift + 矢印キー」を選択ショートカットと覚えることができます。
SHIFT + DELETE は?
解説
ShiftキーとDeleteキーを同時に押すことで、ファイルやフォルダを完全に削除できます。この操作は、ファイルやフォルダがゴミ箱に移動されずにすぐに削除されるため、注意が必要です。
使い方
ShiftキーとDeleteキーを同時に押すことで、ファイルやフォルダを永久に削除できます。削除する前に確認メッセージが表示されることがあります。
使い方の例
Shiftキーを押しながらファイルを選択し、Deleteキーを押すことで、ファイルを完全に削除できます。この操作は、回復が不可能なので、注意して行う必要があります。また、この操作はゴミ箱をスキップするため、ゴミ箱内のファイルを削除する場合には、通常のDeleteキーを使用する必要があります。
覚え方
ShiftキーとDeleteキーを同時に押すというアクションにちなんで、「Shift + Delete」を永久削除のショートカットと覚えることができます。
SHIFT + INSERT は?
解説
ShiftキーとInsertキーを同時に押すことで、クリップボードに保存されたテキストを貼り付けることができます。
使い方
貼り付けたいテキストをコピーし、カーソルを貼り付けたい場所に移動します。Shiftキーを押しながらInsertキーを押すことで、クリップボード内のテキストが貼り付けられます。
使い方の例
テキストをコピーした後、Shiftキーを押しながら、Insertキーを押すことで、クリップボード内のテキストを貼り付けることができます。また、CtrlキーとVキーを同時に押すことでも貼り付けることができます。
覚え方
Insertキーを使ってテキストを貼り付けるというアクションにちなんで、「Shift + Insert」をテキストの貼り付けショートカットと覚えることができます。
SHIFT + F10 は?
解説
ShiftキーとF10キーを同時に押すことで、コンテキストメニューを表示できます。コンテキストメニューには、現在の場所やアプリケーションに応じた様々なオプションが表示されます。
使い方
カーソルを表示したい場所に移動し、ShiftキーとF10キーを同時に押すことで、コンテキストメニューが表示されます。メニュー内のオプションを選択することで、必要なアクションを実行できます。
使い方の例
フォルダ内でShiftキーとF10キーを押すことで、フォルダ内のファイルやフォルダを表示、編集、削除することができます。
覚え方
F10キーを使ってコンテキストメニューを表示するというアクションにちなんで、「Shift + F10」をコンテキストメニュー表示のショートカットと覚えることができます。
SHIFT + TAB は?
解説
ShiftキーとTabキーを同時に押すことで、前の入力フィールドやオブジェクトに戻ることができます。
使い方
カーソルを移動したい場所に移動し、ShiftキーとTabキーを同時に押すことで、前の入力フィールドやオブジェクトに戻ることができます。
使い方の例
ウェブフォームでフォーカスを外した後、ShiftキーとTabキーを押すことで、前のフィールドに戻ることができます。
覚え方
Tabキーを使用して次の入力フィールドに移動するというアクションにちなんで、「Shift + Tab」を前のフィールドに戻るショートカットと覚えることができます。
SHIFT + CTRL + ESC は?
解説
Shiftキー、Ctrlキー、そしてEscキーを同時に押すことで、Windowsのタスクマネージャーを開くことができます。タスクマネージャーには、システムの現在の状態、実行中のプログラムやプロセスの情報が表示されます。
使い方
Shiftキー、Ctrlキー、そしてEscキーを同時に押すことで、Windowsのタスクマネージャーを開くことができます。タスクマネージャー内の情報を見ることで、問題を特定し、解決策を見つけることができます。
使い方の例
Ctrl + Alt + Deleteを押しても、タスクマネージャーが開かない場合には、Shiftキー、Ctrlキー、そしてEscキーを同時に押すことで、タスクマネージャーを開くことができます。
覚え方
タスクマネージャーを開くというアクションにちなんで、「Shift + Ctrl + Esc」をタスクマネージャーのショートカットと覚えることができます。
SHIFT + ALT は?
解説
ShiftキーとAltキーを同時に押すことで、IME(Input Method Editor)を切り替えることができます。IMEは、異なる言語や文字セットを入力するために使用されるソフトウェアです。
使い方
ShiftキーとAltキーを同時に押すことで、IMEを切り替えることができます。IMEを使用して入力したい言語を選択し、入力フィールドに移動することで、IMEが有効になります。
使い方の例
日本語のIMEを使用している場合、英語を入力する際にはShiftキーとAltキーを同時に押すことで、英語のIMEに切り替えることができます。
覚え方
IMEを切り替えるというアクションにちなんで、「Shift + Alt」をIMEの切り替えショートカットと覚えることができます。
SHIFT + F3 は?
解説
ShiftキーとF3キーを同時に押すことで、テキスト内で前の一致箇所に移動することができます。
使い方
カーソルを移動したい場所に移動し、ShiftキーとF3キーを同時に押すことで、前の一致箇所に移動することができます。複数の一致箇所がある場合には、このショートカットキーを繰り返し押すことで、一致箇所を切り替えることができます。
使い方の例
テキスト内で「apple」を検索し、ShiftキーとF3キーを押すことで、前の「apple」の出現箇所に移動することができます。
覚え方
前の一致箇所に移動するというアクションにちなんで、「Shift + F3」を検索結果の前の一致箇所に移動するショートカットと覚えることができます。
SHIFT + F6 は?
解説
ShiftキーとF6キーを同時に押すことで、現在のパネルの前のパネルに移動することができます。このショートカットキーは、複数のパネルがある場合に便利です。
使い方
ShiftキーとF6キーを同時に押すことで、現在のパネルの前のパネルに移動することができます。このショートカットキーを繰り返し押すことで、さらに前のパネルに移動することができます。
使い方の例
複数のウィンドウを開いている場合には、ShiftキーとF6キーを押すことで、ウィンドウを素早く切り替えることができます。また、ブラウザ内で複数のタブを開いている場合にも、ShiftキーとF6キーを押すことで、タブを切り替えることができます。
覚え方
前のパネルに移動するというアクションにちなんで、「Shift + F6」をパネル切り替えのショートカットと覚えることができます。
SHIFT + F11 は?
解説
ShiftキーとF11キーを同時に押すことで、アプリケーションのフルスクリーンモードを切り替えることができます。フルスクリーンモードでは、アプリケーションが画面全体を占有し、その他の要素が隠されます。
使い方
ShiftキーとF11キーを同時に押すことで、アプリケーションのフルスクリーンモードを切り替えることができます。このショートカットキーを再度押すことで、フルスクリーンモードから元の表示モードに切り替えることができます。
使い方の例
プレゼンテーション中にShiftキーとF11キーを押すことで、プレゼンテーションをフルスクリーンモードで表示することができます。また、フルスクリーンモードで表示されているアプリケーションから別のアプリケーションに切り替える場合には、このショートカットキーを使用してフルスクリーンモードを解除する必要があります。
覚え方
フルスクリーンモードの切り替えというアクションにちなんで、「Shift + F11」をフルスクリーンモードのショートカットと覚えることができます。
以上が、Shiftを使用したショートカットキーの解説、使い方、使い方の例、および覚え方です。これらのショートカットキーを活用することで、効率的な作業を行うことができます。






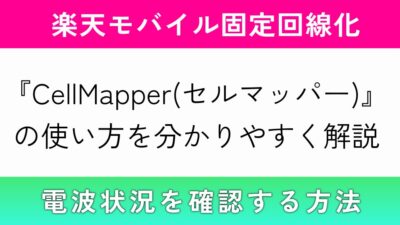






コメント