


ctrl+A は?
解説
「ctrl+A」は、テキストドキュメント、Webページ、メールなどの文章全体を選択するためのショートカットキーです。
使い方
テキストの先頭から末尾までを一括で選択するために使用します。
使い方の例
文章全体を選択して、コピー・カット・ペーストを行いたい場合に使います。また、文書のフォントサイズやスタイルを一括で変更する場合にも使用できます。
覚え方
「A」は「All(全て)」の頭文字であることから、「ctrl+A」は「全て選択する」と覚えると良いでしょう。
ctrl+B は?
解説
「ctrl+B」は、選択したテキストに太字の効果を付けるためのショートカットキーです。
使い方
テキストを選択した状態で、「ctrl+B」を押すことで、太字にしたい部分を強調することができます。
使い方の例
重要な単語やフレーズを強調するために、太字を使用する場合に使用します。
覚え方
「B」は「Bold(太字)」の頭文字であることから、「ctrl+B」は「太字にする」と覚えると良いでしょう。
ctrl+C は?
解説
「ctrl+C」は、選択したテキストやオブジェクトをコピーするためのショートカットキーです。
使い方
テキストやオブジェクトを選択した状態で、「ctrl+C」を押すことで、選択した内容をコピーすることができます。
使い方の例
文章中の一部を別の場所に貼り付けたい場合や、WebページのURLをコピーしてシェアしたい場合に使用します。
覚え方
「C」は「Copy(コピー)」の頭文字であることから、「ctrl+C」は「コピーする」と覚えると良いでしょう。
ctrl+D は?
解説
「ctrl+D」は、現在のウィンドウやドキュメントを閉じるためのショートカットキーです。
使い方
現在開いているウィンドウやドキュメントを閉じるために使用します。
使い方の例
ブラウザのタブを閉じたり、エディターで作業しているファイルを閉じる場合に使用します。
覚え方
「D」は「Close(閉じる)」の頭文字であることから、「ctrl+D」は「閉じる」と覚えると良いでしょう。
ctrl+E は?
解説
「ctrl+E」は、選択したテキストを中央揃えにするためのショートカットキーです。
使い方
テキストを選択した状態で、「ctrl+E」を押すことで、選択したテキストを中央揃えにすることができます。
使い方の例
見出しやタイトルを中央揃えにする場合に使用します。
覚え方
「E」は「Center(中央揃え)」の頭文字であることから、「ctrl+E」は「中央揃えにする」と覚えると良いでしょう。
ctrl+F は?
解説
「ctrl+F」は、検索を行うためのショートカットキーです。
使い方
検索したい単語やフレーズを入力した状態で、「ctrl+F」を押すことで、文書内でその単語やフレーズを検索することができます。
使い方の例
文書内で特定の単語を探したい場合に使用します。
覚え方
「F」は「Find(検索)」の頭文字であることから、「ctrl+F」は「検索する」と覚えると良いでしょう。
ctrl+G は?
解説
「ctrl+G」は、検索結果を次に移動するためのショートカットキーです。
使い方
検索結果が表示された状態で、「ctrl+G」を押すことで、次の検索結果を表示することができます。
使い方の例
文書内で特定の単語を探し、複数の箇所にヒットした場合に、次のヒット箇所を確認する場合に使用します。
覚え方
「G」は「Go(移動)」の頭文字であることから、「ctrl+G」は「次に移動する」と覚えると良いでしょう。
ctrl+H は?
解説
「ctrl+H」は、テキストの置換を行うためのショートカットキーです。
使い方
検索したい単語やフレーズと置換したい単語やフレーズを入力した状態で、「ctrl+H」を押すことで、文書内でその単語やフレーズを置換することができます。
使い方の例
複数の箇所で同じ単語を使用している場合に、一括で置換する場合に使用します。
覚え方
「H」は「Replace(置換)」の頭文字であることから、「ctrl+H」は「置換する」と覚えると良いでしょう。
ctrl+I は?
解説
「ctrl+I」は、選択したテキストに斜体の効果を付けるためのショートカットキーです。
使い方:テキストを選択した状態で、「ctrl+I」を押すことで、斜体にしたい部分を強調することができます。
使い方の例
重要な単語やフレーズを強調するために、斜体を使用する場合に使用します。
覚え方
「I」は「Italic(斜体)」の頭文字であることから、「ctrl+I」は「斜体にする」と覚えると良いでしょう。
ctrl+J は?
解説
「ctrl+J」は、選択したテキストを両端揃えにするためのショートカットキーです。
使い方
テキストを選択した状態で、「ctrl+J」を押すことで、選択したテキストを両端揃えにすることができます。
使い方の例
段落の先頭を揃えるために、両端揃えを使用する場合に使用します。
覚え方
「J」は「Justify(両端揃え)」の頭文字であることから、「ctrl+J」は「両端揃えにする」と覚えると良いでしょう。
ctrl+K は?
解説
「ctrl+K」は、リンクを挿入するためのショートカットキーです。
使い方
テキストを選択した状態で、「ctrl+K」を押すことで、選択したテキストにリンクを挿入することができます。
使い方の例
Webページやメールで、他のWebページやファイルへのリンクを貼り付ける場合に使用します。
覚え方
「K」は「Link(リンク)」の頭文字であることから、「ctrl+K」は「リンクを挿入する」と覚えると良いでしょう。
ctrl+L は?
解説
「ctrl+L」は、選択したテキストを左揃えにするためのショートカットキーです。
使い方
テキストを選択した状態で、「ctrl+L」を押すことで、選択したテキストを左揃えにすることができます。
使い方の例
段落の先頭を揃えるために、左揃えを使用する場合に使用します。
このショートカットキーの覚え方:「L」は「Left(左揃え)」の頭文字であることから、「ctrl+L」は「左揃えにする」と覚えると良いでしょう。
ctrl+M は?
解説
「ctrl+M」は、インデントを増やすためのショートカットキーです。
使い方
テキストを選択した状態で、「ctrl+M」を押すことで、選択したテキストをインデントすることができます。
使い方の例
箇条書きや段落を作成する際に、インデントを増やして階層感を表現する場合に使用します。
覚え方
「M」は「Margin(マージン)」の頭文字であることから、「ctrl+M」は「マージンを増やす」と覚えると良いでしょう。
ctrl+N は?
解説
「ctrl+N」は、新規にウィンドウやドキュメントを開くためのショートカットキーです。
使い方
現在のウィンドウやドキュメントを閉じずに、新しいウィンドウやドキュメントを開くために使用します。
使い方の例
新しいファイルを作成する場合や、新しいWebページを開く場合に使用します。
覚え方
「N」は「New(新規)」の頭文字であることから、「ctrl+N」は「新規に開く」と覚えると良いでしょう。
ctrl+O は?
解説
「ctrl+O」は、既存のファイルを開くためのショートカットキーです。
使い方
既存のファイルを開くために使用します。
使い方の例
作成済みの文書やスプレッドシートを開く場合に使用します。
覚え方:「O」は「Open(開く)」の頭文字であることから、「ctrl+O」は「開く」と覚えると良いでしょう。
ctrl+P は?
解説
「ctrl+P」は、印刷のプレビューを表示するためのショートカットキーです。
使い方
文書を印刷する前に、印刷のプレビューを確認するために使用します。
使い方の例
文書を印刷する前に、印刷のプレビューを確認し、必要に応じて印刷設定を調整する場合に使用します。
覚え方
「P」は「Print(印刷)」の頭文字であることから、「ctrl+P」は「印刷のプレビューを表示する」と覚えると良いでしょう。
ctrl+Q は?
解説
「ctrl+Q」は、書式設定をクリアするためのショートカットキーです。
使い方
テキストの書式設定をクリアするために使用します。
使い方の例
書式が設定されたテキストを、元の書式に戻す場合に使用します。
覚え方
「Q」は「Quit(終了)」の頭文字であることから、「ctrl+Q」は「クリアする」と覚えると良いでしょう。
ctrl+R は?
解説
「ctrl+R」は、選択したテキストを右揃えにするためのショートカットキーです。
使い方
テキストを選択した状態で、「ctrl+R」を押すことで、選択したテキストを右揃えにすることができます。
使い方の例
段落の末尾を揃えるために、右揃えを使用する場合に使用します。
覚え方
「R」は「Right(右揃え)」の頭文字であることから、「ctrl+R」は「右揃えにする」と覚えると良いでしょう。
ctrl+S は?
解説
「ctrl+S」は、現在のファイルを保存するためのショートカットキーです。
使い方
現在編集中のファイルを保存するために使用します。
使い方の例
作成した文書やスプレッドシートの内容を保存する場合に使用します。
覚え方
「S」は「Save(保存)」の頭文字であることから、「ctrl+S」は「保存する」と覚えると良いでしょう。
ctrl+T は?
解説
「ctrl+T」は、選択したテキストをタブ区切りにするためのショートカットキーです。
使い方
テキストを選択した状態で、「ctrl+T」を押すことで、選択したテキストをタブ区切りにすることができます。
使い方の例
表を作成する際に、列を区切るためにタブ区切りを使用する場合に使用します。
覚え方
「T」は「Tab(タブ)」の頭文字であることから、「ctrl+T」は「タブ区切りにする」と覚えると良いでしょう。
ctrl+U は?
解説
「ctrl+U」は、選択したテキストに下線を付けるためのショートカットキーです。
使い方
テキストを選択した状態で、「ctrl+U」を押すことで、選択したテキストに下線を付けることができます。
使い方の例
重要な単語やフレーズを強調するために、下線を使用する場合に使用します。
覚え方
「U」は「Underline(下線)」の頭文字であることから、「ctrl+U」は「下線を付ける」と覚えると良いでしょう。
ctrl+V は?
解説
「ctrl+V」は、クリップボードからテキストを貼り付けるためのショートカットキーです。
使い方
テキストをコピーした後、貼り付けたい位置で「ctrl+V」を押すことで、コピーしたテキストを貼り付けることができます。
使い方の例
他の文書やWebページから、テキストをコピーして現在の文書に貼り付ける場合に使用します。
覚え方
「V」は「Paste(貼り付け)」の頭文字であることから、「ctrl+V」は「貼り付ける」と覚えると良いでしょう。
ctrl+W は?
解説
「ctrl+W」は、現在のウィンドウやドキュメントを閉じるためのショートカットキーです。
使い方
現在編集中のウィンドウやドキュメントを閉じるために使用します。
使い方の例
不要になったウィンドウやドキュメントを閉じる場合に使用します。
覚え方
「W」は「Window(ウィンドウ)」の頭文字であることから、「ctrl+W」は「ウィンドウを閉じる」と覚えると良いでしょう。
ctrl+X は?
解説
「ctrl+X」は、選択したテキストを切り取るためのショートカットキーです。
使い方
テキストを選択した状態で、「ctrl+X」を押すことで、選択したテキストを切り取ることができます。
使い方の例
テキストを別の場所に移動する際に、切り取りと貼り付けを使用する場合に使用します。
覚え方
「X」は「Cut(切り取り)」の頭文字であることから、「ctrl+X」は「切り取る」と覚えると良いでしょう。
ctrl+Y は?
解説
「ctrl+Y」は、編集のやり直しを行うためのショートカットキーです。
使い方
編集の取り消しを取り消すために使用します。
使い方の例
誤って編集内容を取り消してしまった場合、やり直すために使用します。
覚え方
「Y」は「Yield(譲歩)」の頭文字であることから、「ctrl+Y」は「やり直す」と覚えると良いでしょう。
ctrl+Z は?
解説
「ctrl+Z」は、編集の取り消しを行うためのショートカットキーです。
使い方
編集内容を取り消すために使用します。
使い方の例
誤った編集を取り消したい場合に使用します。
覚え方
「Z」は「Undo(取り消し)」の頭文字であることから、「ctrl+Z」は「取り消す」と覚えると良いでしょう。
以上、WindowsやmacOSに搭載されている基本的なショートカットキーについて解説しました。ショートカットキーを使うことで、作業効率を高めることができるので、ぜひ覚えておきましょう。






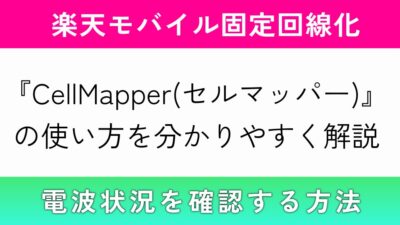






コメント
コメント一覧 (1件)
[…] あわせて読みたい 【ctrl + A〜Z編】仕事がサクサク捗る!知っておきたいショートカットキーまとめ https://frost-village.com/efficiency-shortcut-key-list-f1-f12-version/ https://frost-village.com/efficiency-sh […]